
今日も手元にあるBlackBerry ClassicとBlackBerry Passportの並びを見つめてはニヤニヤしています。
暫くBlackBerry Passport関連の記事が連続しますがご容赦ください。
さて本日は10月1日で天下一品の日であるにも関わらず、いつもどおり引きこもりのふとしです。ラーメン食べたい(唐突)
BlackBerry Passportを手にした記事は昨日ようやく書き終えましたが、そういえば初期設定で思わぬミスから四苦八苦したことを書いてなかったじゃん!と思い出しましたので、熱が冷める前に記事にしたいと思います。
むしろ今思い立ちました。
※BlackBerry Passportを手にした記事:
基本的には初歩的なミスさえしなければ、初期設定でつまずくような部分は特にありません。
むしろ俺はどうしてあんなミスをしてしまったのか。汗
それではBlackBerry Passportの初期設定やなんやかんやをやりましょう。
初期設定のスタート

まずは充電して電源を投入します。
初めての起動時はBlackBerryのロゴの周りを囲むライン(写真水色のライン)の動きが割とゆっくりですが、慌てず騒がずそのまま待ちましょう。
以下ずーっと購入当初の画面保護シールを貼ったままですが、これはこの記事を書いている今も貼ったままなので気にしないでください。笑
むしろ別途保護シートを購入したけど、このデフォルトの保護シールを貼ったままでも良いような気さえしてきたぞ?
言語の選択
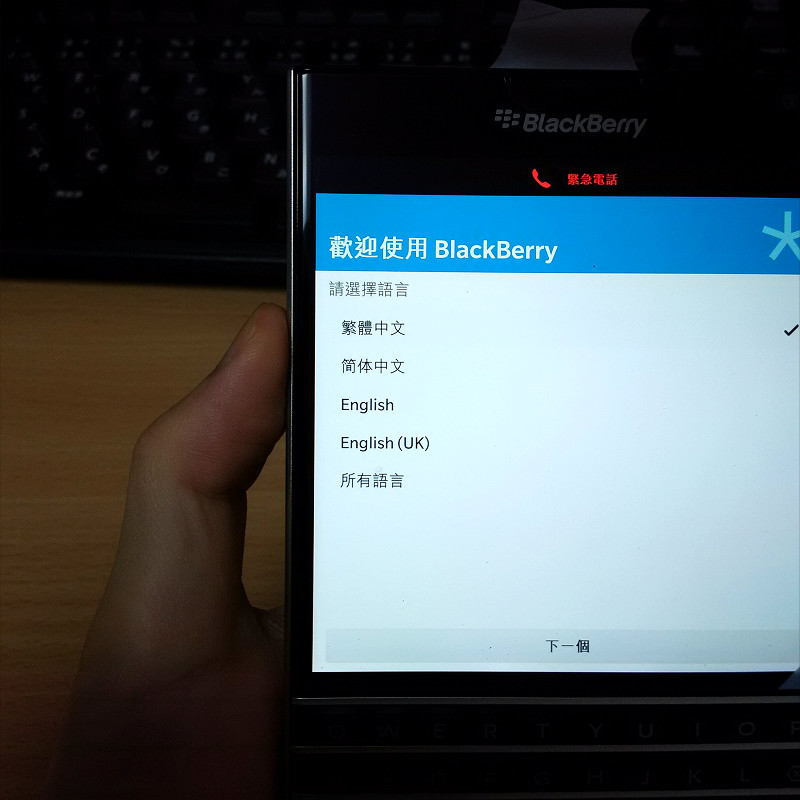
最初の画面では使用する言語を選択します。
ここではたぶんEnglishを選んでおけば無難に進められるのではないでしょうか。
この画像で注目して頂きたいことは以下の4点。
- BlackBerry Passportを左手で持っている
- 写真を撮るために右手でBlackBerry Classicを持っている
- バランスの問題で全体的に右に寄っている(画面右端が視界に入っていない)
- 画面を操作しやすいのは左手の親指、つまり画面の左側
多分一番上が「BlackBerryをご利用いただきありがとうございます」的な文だろう、ということは漢字の並びで推測しました。
そして次の5文字も恐らく「言語を選択してください」的な意味だろう、と類推しました。
ここからが問題。
ご覧の通り、言語の選択肢(と思われるもの)が5つしかなく、そのなかに日本語がありません。
多分きっと恐らくEnglishにしておけば、なんとなく続きの作業を進められるような気もしますが、何といってもふとしの英語力はかなりの難ありです。
出来ることならばこういうセットアップは日本語で進めたい。
何気なく一番下を見ると「下一個」の文字。
ここでふとしさん、この「下一個」の意味を「省略されている選択肢がまだ下にある」と解釈しました。
これが全ての間違いだった。
OWARI NO HAJIMARI
省略されているのならばきっとその中に日本語があるに違いない!
そう信じて「下一個」をポチッ。

・・・むむむ?
なぜか次のページへ進んでしまったぞ?
しかも当初「國家/地區」のところが中国だかどこだかあっちの方になっていたせいで、下にびっしり書かれた文字が読めない漢字だらけだったぞ!
なーんとなく嫌な予感がしつつも、「我不同意」「我同意」の意味はさすがに予想がつくので、「同意します」の意味だと確信に近い予想を立てて「我同意」をタップ。
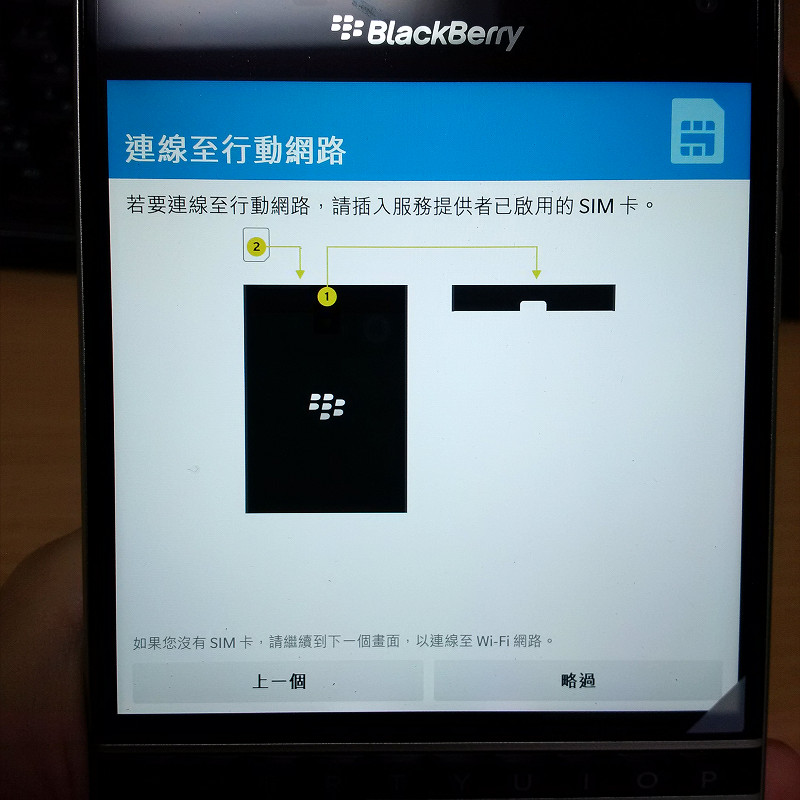
What's happened?!?!?!?!
ちょーっと待って!
これはさすがに分からん!!
この表示されている1画面の中で、意味が分かるものは「提供者」と「SIM」の2つしかない!!
これはいったい・・・どうすればいいんだよぉ!(C.V./藤原竜也)
脱出方法を探す
お、おちつけふとし・・・とりあえずフィボナッチ数列を書きだしながら解決策を見出そうではないか。
まず、電源ボタンを長押しして強制的に電源を切るのはなんとなく止めた方がいいような気がする。
そしてこのBlackBerry Passportには、BlackBerry Classicと違い独立した物理キーとしての「戻る」ボタンは存在しない。
つまり、それら以外の方法でもう一度最初の言語選択画面に戻りたい。
一般的なスマホの場合、左端から右端に向かってスワイプ?を行うと1つ前のページへ戻れることが多いと聞く。
ならばダメ元でそれを今ここでやってみようではないか!
エイッ!
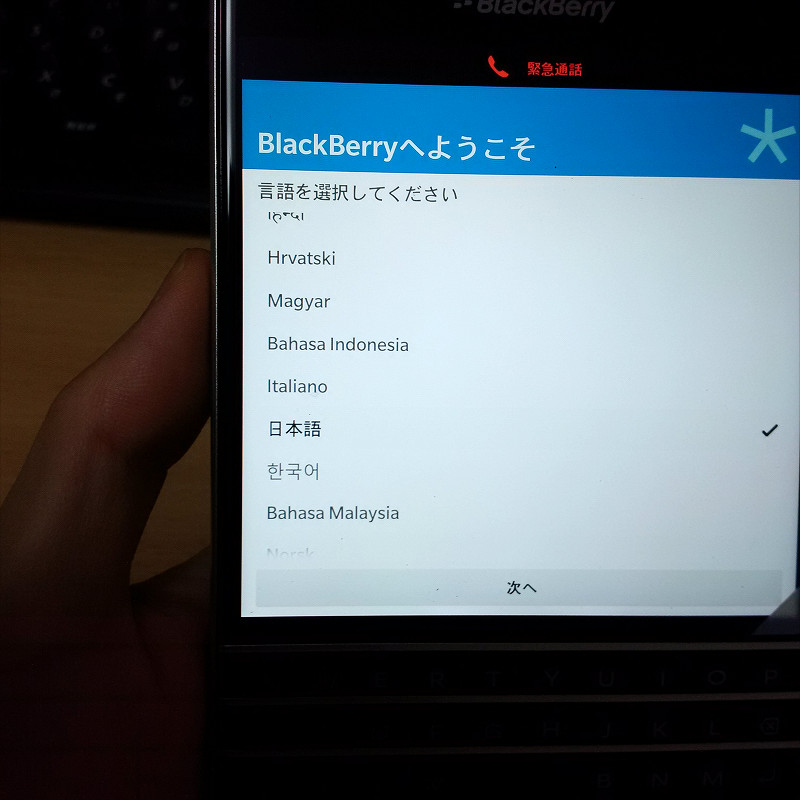
やりました!
しかも一番最初と違ってなんかいっぱい言語を選べるし!
だがここでネタに走って本当に解読できない言語になってしまっては困るので、ここは純粋に日本語を選択して次へ。
初期設定の続きを行う
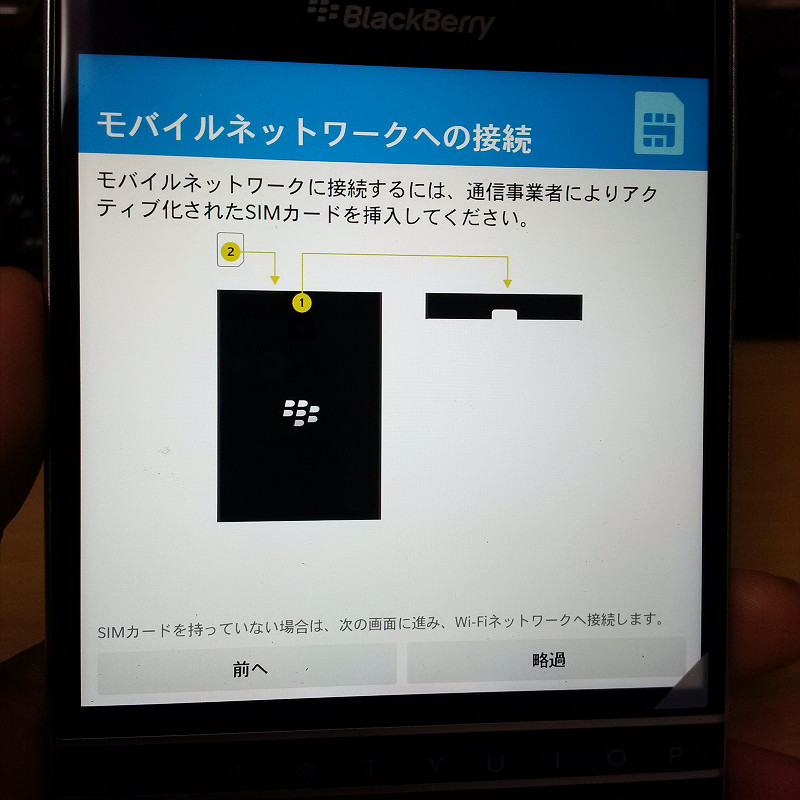
先ほどの画面に戻ってきました。
それと同時に、左下の「上一個」が「前へ」へ変わっているのを見て、じゃあさっきの「下一個」は「次へ」の意味だったんだなと理解しました。
\ピロリン!ふとしの語学力が1上がった!/
ただそれでもこの画面全体を見ると、主に右下を中心としてところどころ気持ち悪さを感じますが、そもそも数年前に日本から撤退した会社の端末で日本語表示の対応を残していただけているだけでもありがたい事と思わねばなりません。
感謝の気持ちを抱きつつ「スキップ」の意味だろうと思われる「略過」をタップ。

次はWi-Fiの設定でした。
ここは自分の家のWi-Fiへの接続設定を行うだけですので、半角英数の出し方が分からなかった数分間を除けば順調に進みました。(地球儀みたいなマーク!)
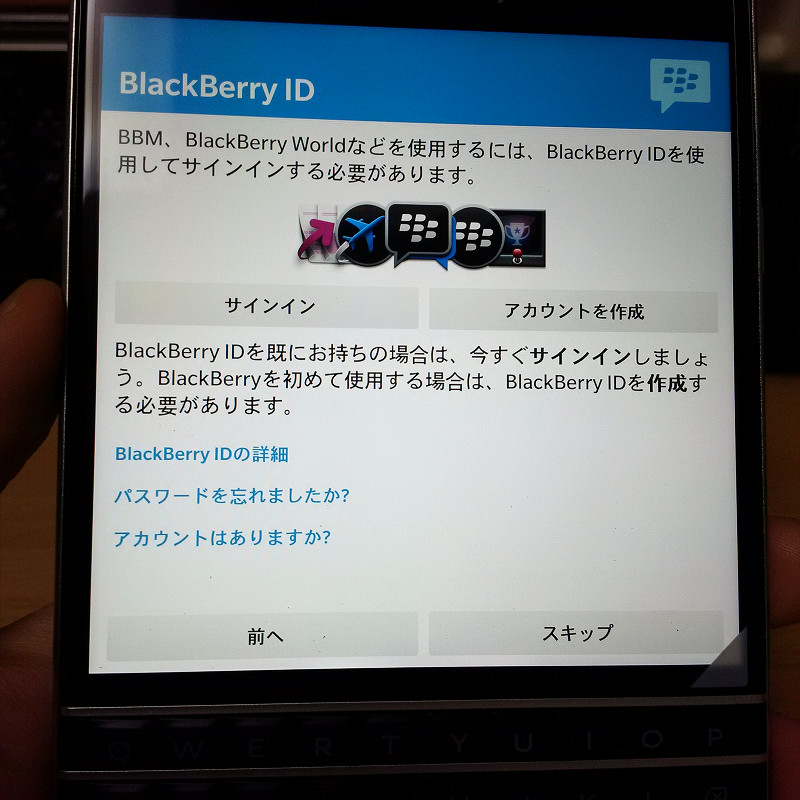
続いてはBlackBerry IDの登録作業です。
ここはBlackBerry Classicを使い始めるときにアカウントを作成していましたので「サインイン」をタップしました。
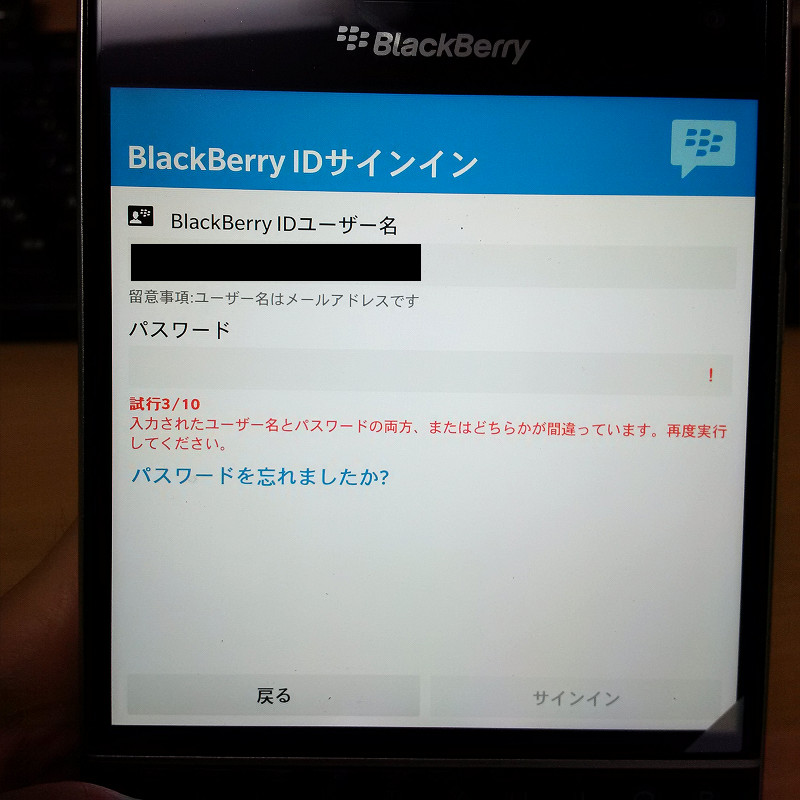
さあ困りました。
BlackBerryの場合、たしか10回間違えると初期化されてしまいます。
そしてこの時点で既に3回間違えていた理由は恐らく記号の入力ミスです。苦笑

なんとか無事にサインインを済ませると、今度は位置情報を有効にするか無効にするかの選択が。
基本的に位置情報系は全部オフにして利用する派ですので、ここでは無効をタップすることに。
たしか位置情報に関しては、後々手動でON/OFFを切り替えられたはずですし。
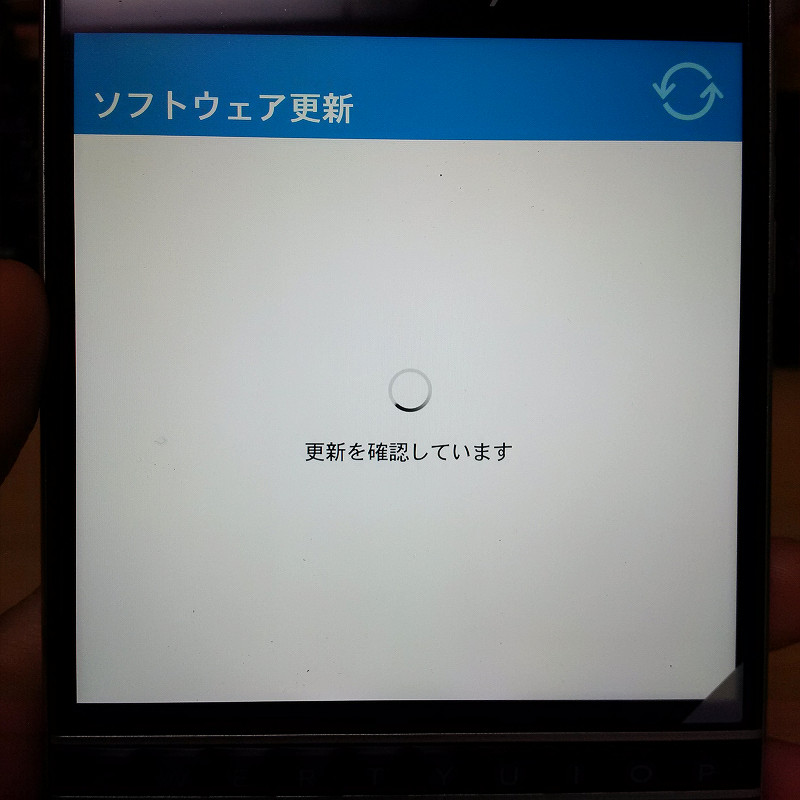
続いてはソフトウェア更新の確認。
既にOSが出荷時よりも最低1回は更新されているのをBlackBerry Classicの方で経験していますので、きっとこちらでもOSの更新が降りてくることでしょう。

BlackBerry Passportの方も最新のOSはBlackBerry Classicと同じ10.3.2.2836みたいですね。
ところで8月リリースと聞かされていたOS 10.3.3の方はいつになったら・・・汗

OSの方は自動的にダウンロードされるみたいですね。
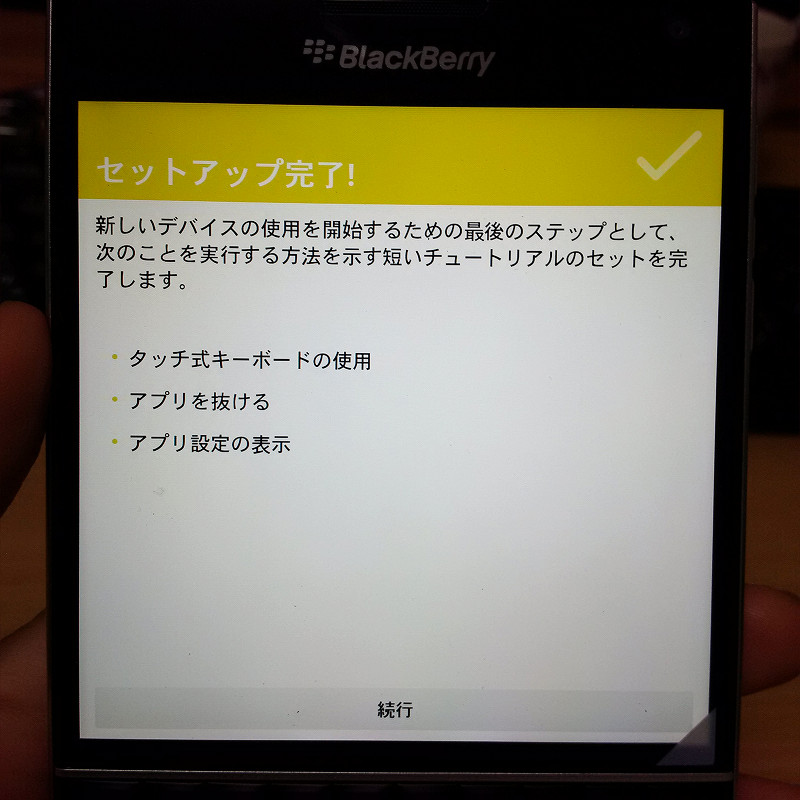
途中何回かトラップにハマったものの、無事にセットアップが完了しました。
このままBlackBerry Classicの頃も行ったチュートリアルに入ります。
BlackBerry PassportはBlackBerry Classicと違い、トラックパッドや「戻る」ボタンがついていませんので、基本操作を今後サクサクとこなす為にもこのチュートリアルは重要です。
チュートリアル開始
キーボードジェスチャー
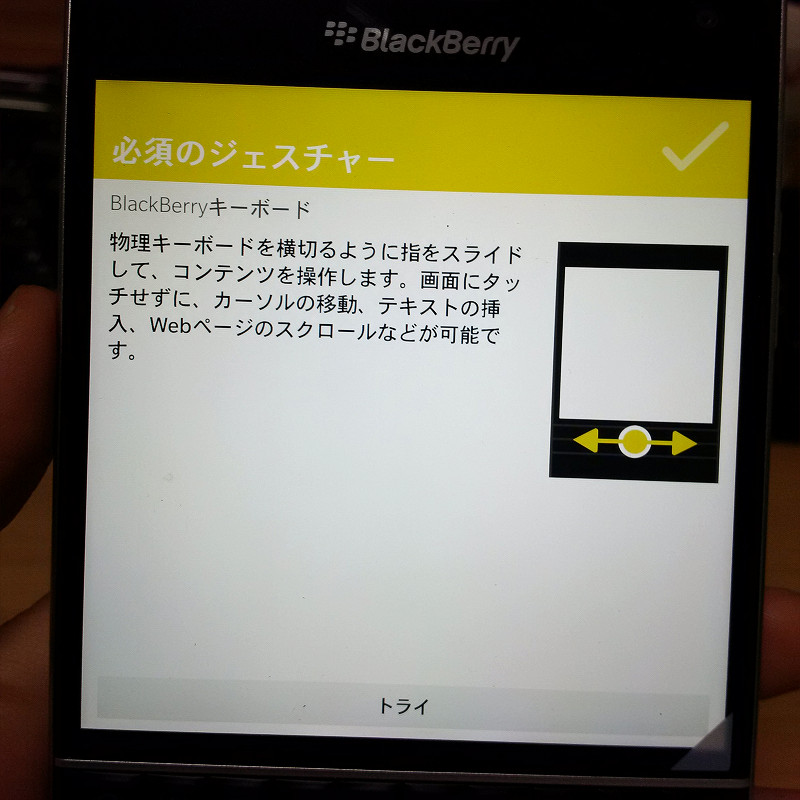
BlackBerry Passportでは、キーボード上をなぞることで画面の操作を出来るジェスチャー機能が搭載されました。
この機能はBlackBerry Classicにはありません。
BlackBerry ClassicのトラックパッドがBlackBerry Passportには存在しない以上、今後BlackBerry Passportを利用するうえで正に「必須のジェスチャー」と言えるでしょう。
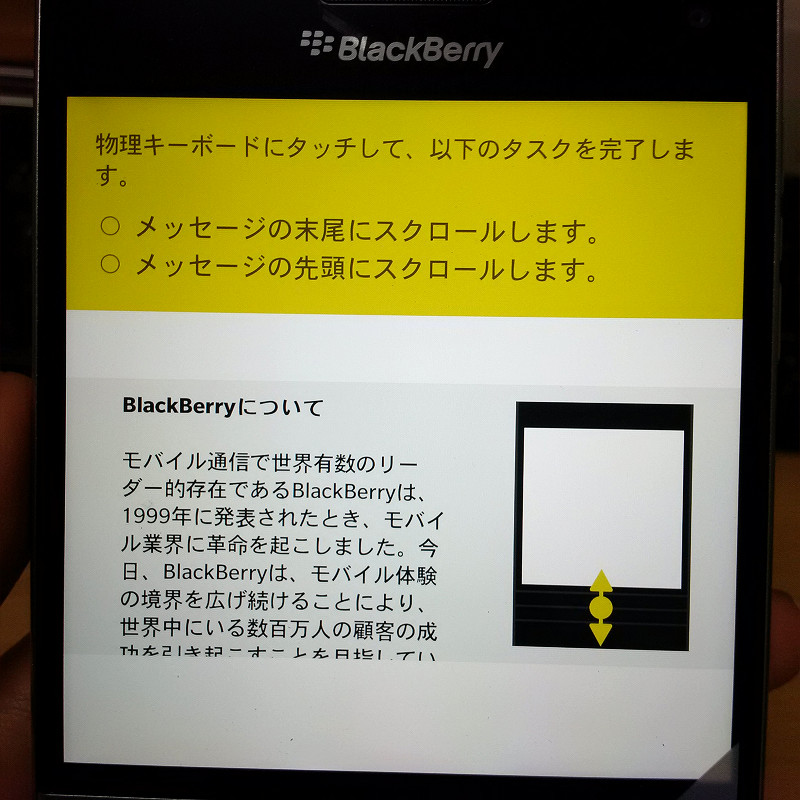
このジェスチャー機能は左右だけでなく上下にも利用できます。
例えばメールやブラウザなんかを見るときに、この機能を使えば画面をペタペタ触る必要がなくなるというメリットがあります。
ただBlackBerryの場合、きっとTボタンを押せばページの一番上へ・Bボタンでページの一番下へ・Pボタンで1つ前のページ・Nボタンで1つ次のページへ移動できるキーボードショートカットがBlackBerry Classic同様にあると思いますけどね。苦笑
とはいえBlackBerry PassportにはShiftキーやaltキーが無いですから、左Shiftキー+スペースキーでのページ逆送りみたいなキーボードショートカットが(恐らく)無い分、キーボード上でのジェスチャー機能も併用することになるのでしょう。
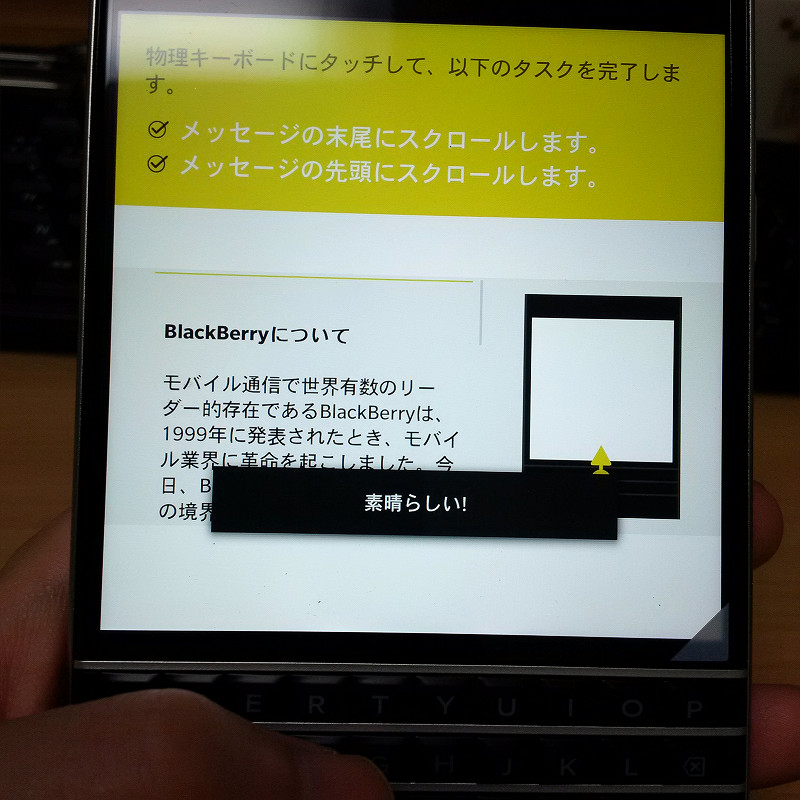
実際にこのチュートリアルをこなすと、ご覧のように「素晴らしい!」と褒めてもらえます。笑
画面上でのジェスチャー
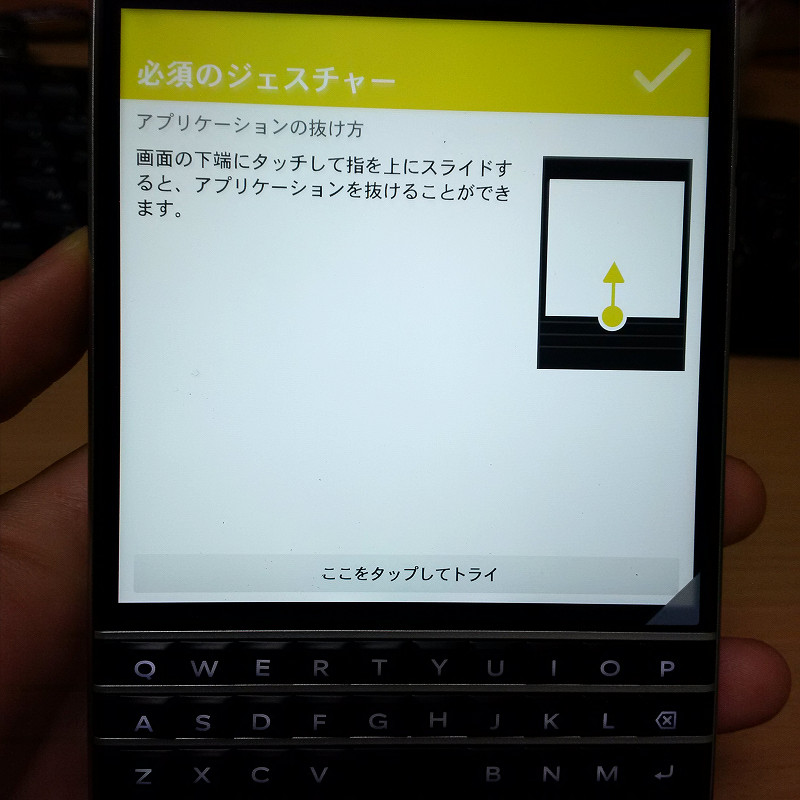
BlackBerry Classicの場合は独立した物理キーの終話ボタンを押すことでアプリを抜けることが出来ましたが、BlackBerry Passportの場合はキーの数が最小限に絞られたため、画面上で独特のジェスチャーを行う必要があります。
このチュートリアル上で実際に練習してみましたが、慣れないせいか難しい!
一応「画面の下端にタッチして指を上にスライド」と説明されていますが、感覚的には「タッチして1cmほどサッと上げたあと、一瞬止まって再度上にスライド」する方がちゃんとアプリを抜けられる確率が高まる気がします。
それでも2日触ってみて、アプリをちゃんと抜けられない確率が未だに20%くらいあるのですが。汗
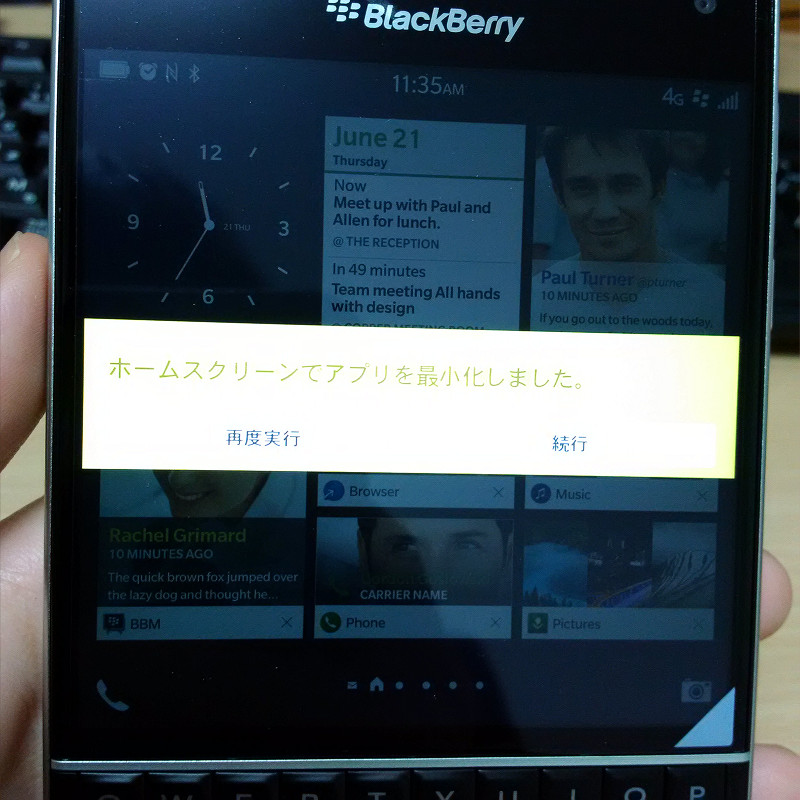
このジェスチャーを上手くこなすとホーム画面でアプリを最小化出来ます。
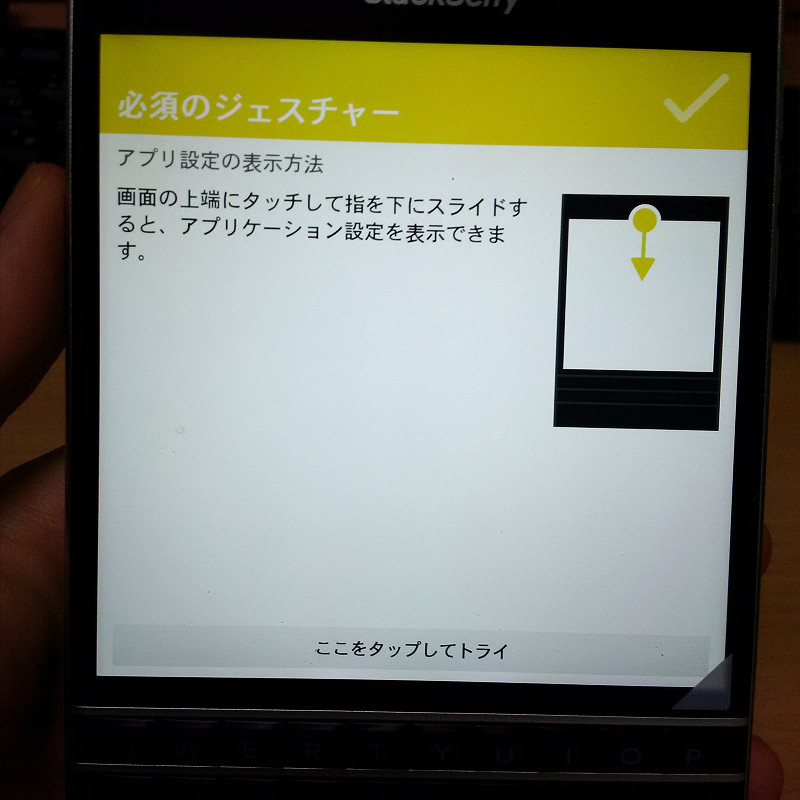
あとは画面の上端にタッチして下にスライドすると、設定画面を呼び出せるジェスチャー。
これはBlackBerry Classicでも使うジェスチャーですね。
もっとも個人的にはトラックパッド+クリックで呼び出す方が圧倒的に多いのですけれども。笑
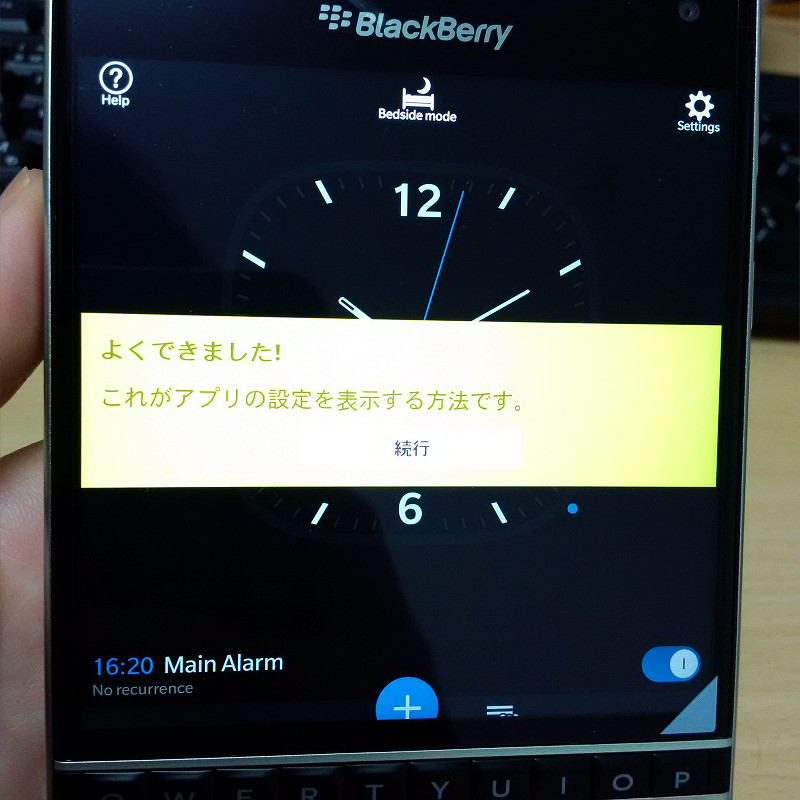
このジェスチャーは先ほどの「アプリを抜けるジェスチャー」と違い、成功率は100%です!(キリッ)
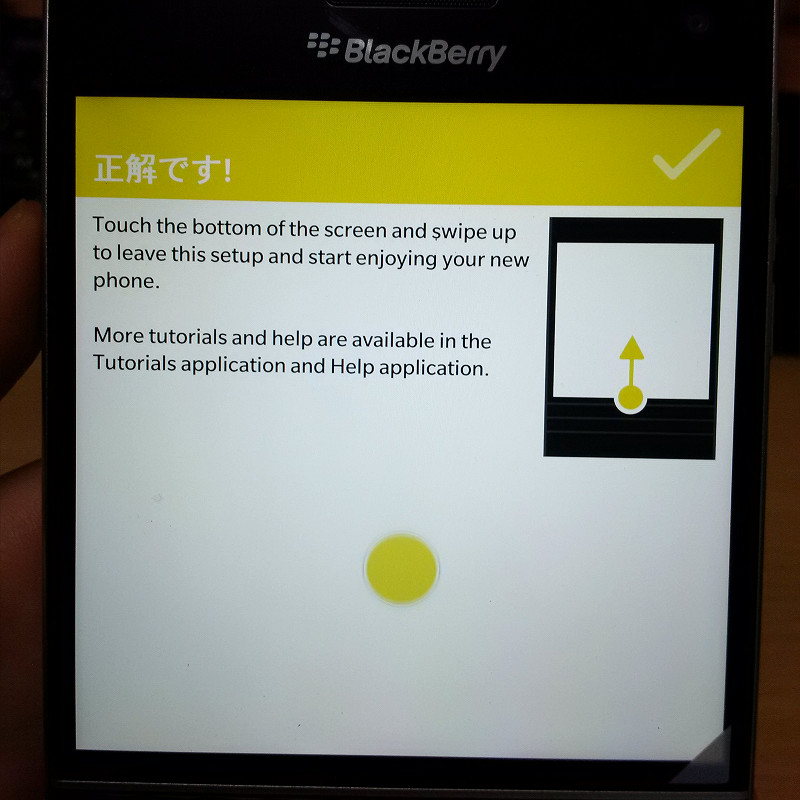
チュートリアルの最後で唐突に英語に戻るのもBlackBerry Classicと同じですね。笑
この感覚、まだ1年しか経っていないはずなのに凄く懐かしいなあ。
まとめ

BlackBerry Passportでは、BlackBerry Classicと違い画面をペタペタ触る頻度が圧倒的に高くなる。
この一言に尽きそうです。
この初期設定+チュートリアルをこなした後は、時間の設定をしてOSのアップデートを行いました。
その辺の話は・・・写真増し増しでかなり長くなっているので、また別の記事にて。