10日ほど前に分解~SSD換装~Windows7クリーンインストールを行った筆者のノートパソコン(Acer Aspire one AOA150)
「ノートパソコン」とは言いつつも、実際には8年ほど前に瞬間最大風速的なブームが到来した「ネットブック」と呼ばれる範疇の代物ですので、身も蓋も無い言い方をしてしまえば「SSD化してもあんまり効果を体感できない」状態です。
一応動画によっては、144pではなく240pでも「コマ送り」ではなく「動画」として見れることを確認した・・・つもりにはなっていましたが、よくよく考えると動画のビットレート次第で「コマ送り」にも「動画」にもどちらにも転ぶはずですからね。汗
「コマ送り」で思い出しましたが、そういえばここ1ヶ月ほど一部で話題沸騰中の岡崎体育とゴールデンボンバーの共通点および相違点を、筆者なりに比較分析した記事を書こう!と思って2000文字近くまで下書きしたまま1ヶ月が経過してたわ。
なんかもう若干賞味期限切れっぽいし、気が向いたら続きを書く程度のスタンスに留めておこう(以上、敬称略)
さて話が逸れましたのでここからが本題です。
Windows7をクリーンインストールしましたので色々なソフトを再び入れなおすことになったのですが、そのうちの1つ「Acer Crystal Eye webcam」が起動しない現象に陥ったため、SplitCamというフリーソフトで代用することにしたのが2日ほど前の話です。
その後、過去の記憶を頼りにして、どうにか純正のWEBカメラソフトを使えないか試したところあっさり解決してしまったので、備忘録も兼ねて公開します。
スタートは間違っていなかった
数日前もアクセスした、Acerの公式サイトにあるドライバのページに答えはありました。
前回は素直にAOA150を選んでドライバを探しましたが、ここで一工夫してやる必要があったのです。
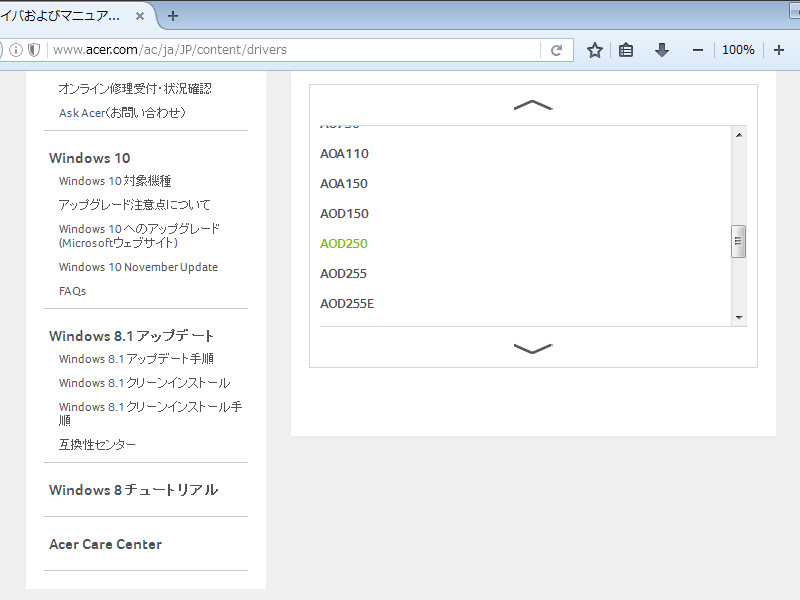
・・・ハイスペックなデスクトップパソコンからではなく、ノートパソコンの方から直接アクセスしたので見え方は変わっていますが。。。
地味にレスポンシブデザインになっているのね。笑
AOA150の下に並んでいる、AOD250という型番を選択します。

外見はAOA150と非常に似ていますが、こちらはWindows7の32ビットで発売されていた製品です。
「Windows7の32ビットで発売されていた製品」というのが、恐らく前回と今回での成否の差に繋がっていたのではないかと思います。
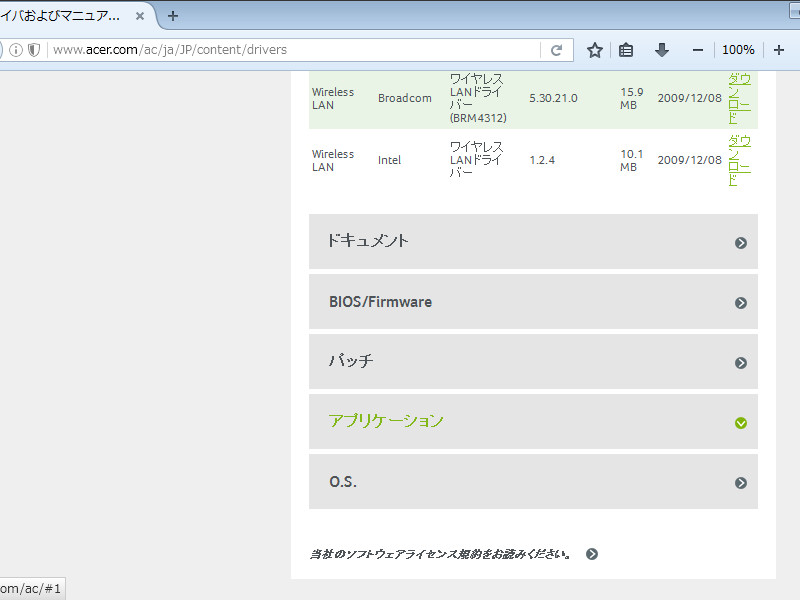
この製品のドライバー欄・・・ではなく、アプリケーション欄を確認します。
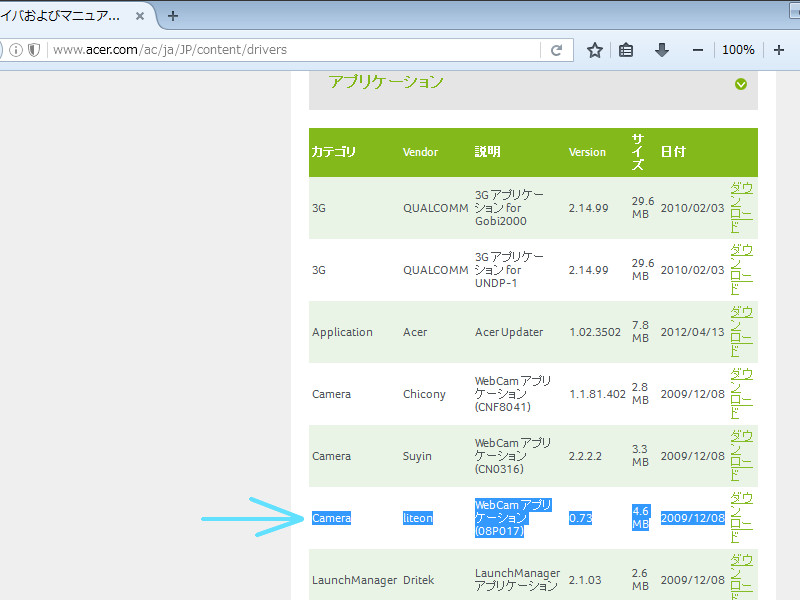
するとカテゴリの中に「Camera」が3つあり、筆者の場合はこの中の「liteon」というベンダーのアプリケーションが必要なのでした。
早速ダウンロード。
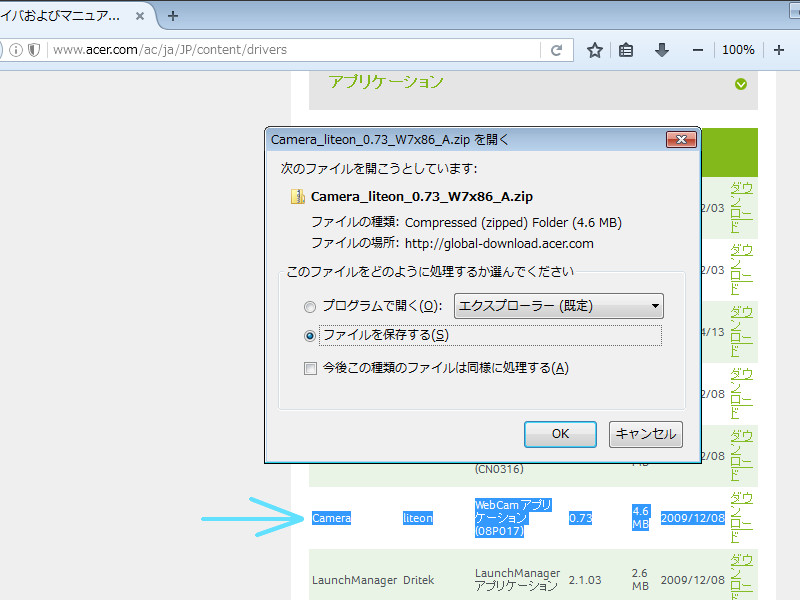
このzipファイルを解凍して、中にあるexeファイルを実行すればAcer Crystal Eye webcamが復活します。
インストール
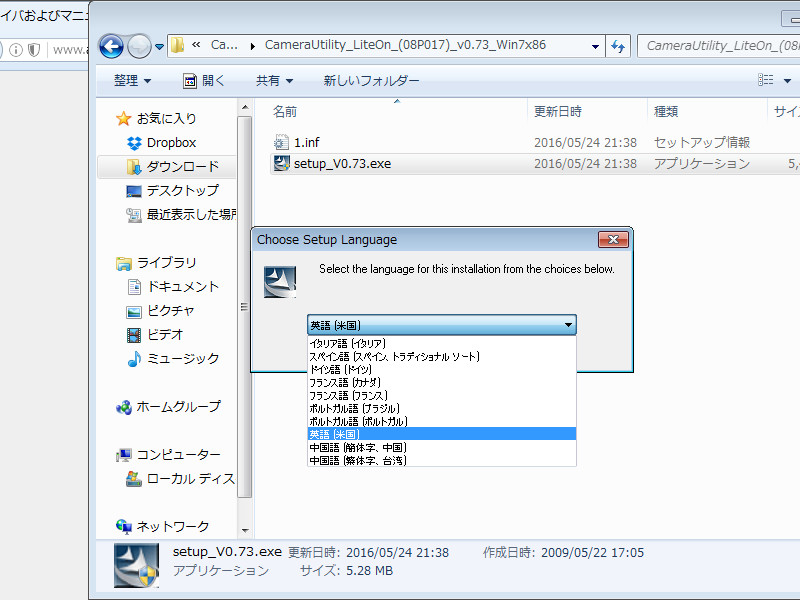
残念ながらセットアップ時の言語に日本語は用意されていませんので、無難に英語を選択しておきましょう。
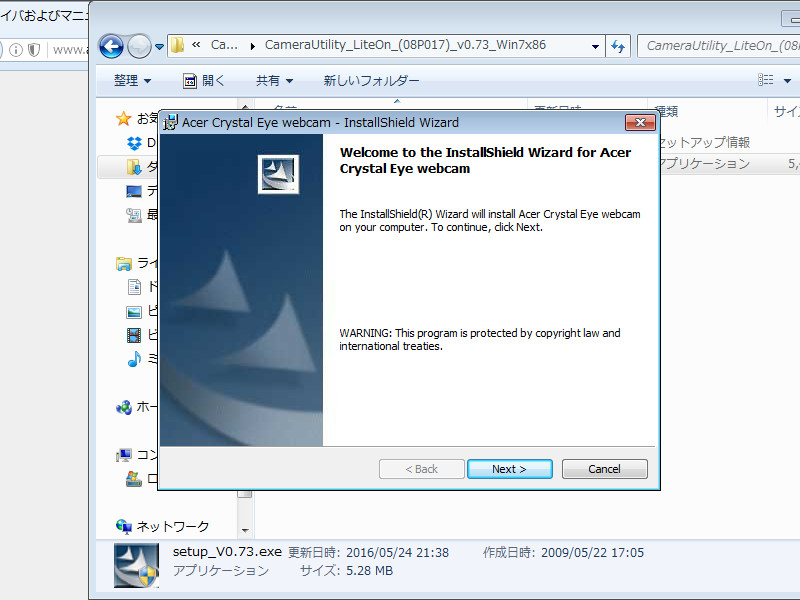
「インストールするから、進める場合はNextをクリックしてねー」と言われますので、深く考えずにNextをクリック。
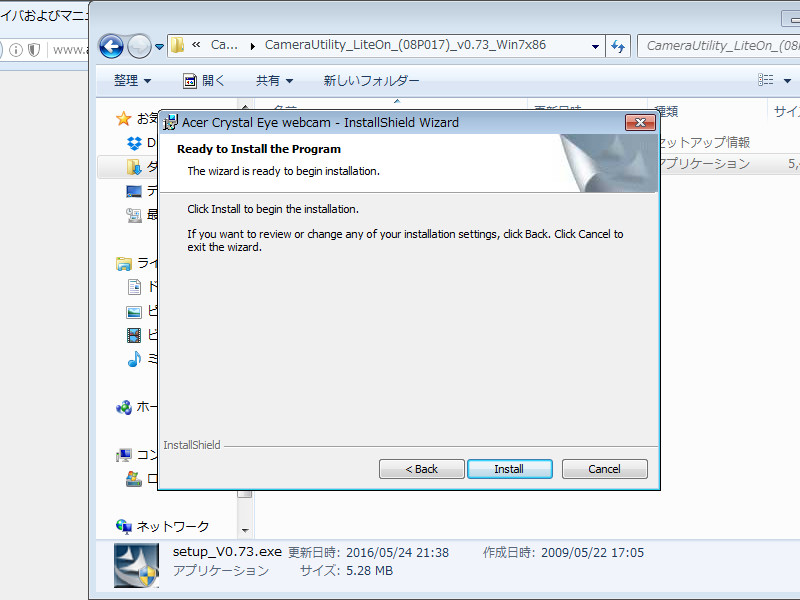
「インストールする場合はInstallをクリックしてねー(後略)」との趣旨ですので、Acer Crystal Eye webcamを復活させる儀式としてInstallをクリック。

「時間かかるかもね」みたいに気を使ってくれるなんて嬉しいねえ(棒読み)
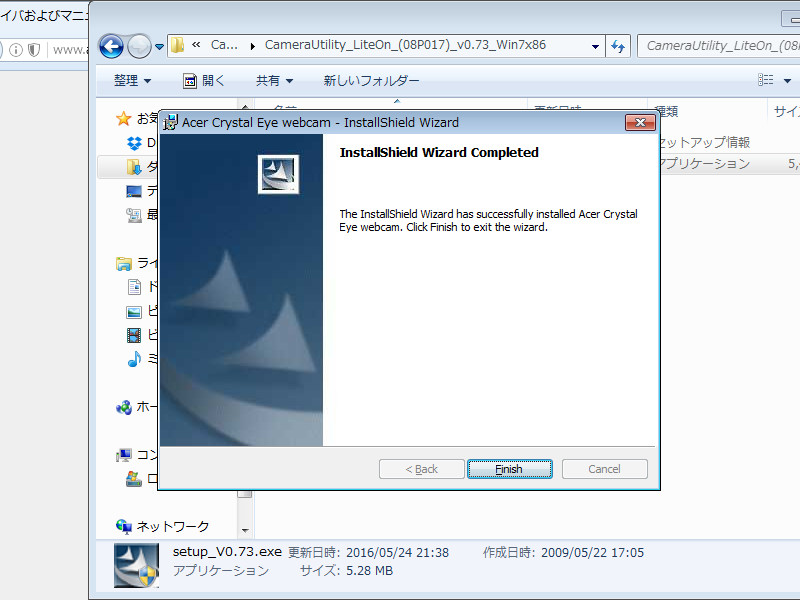
暫くすると「インストール終わったよー」と報告が出ますので、Acer社に感謝しながらFinishをクリック。
これでAcer Crystal Eye webcamの復活儀式は完了です。
起動してみる
Windowsキーを一押ししてみましょう。
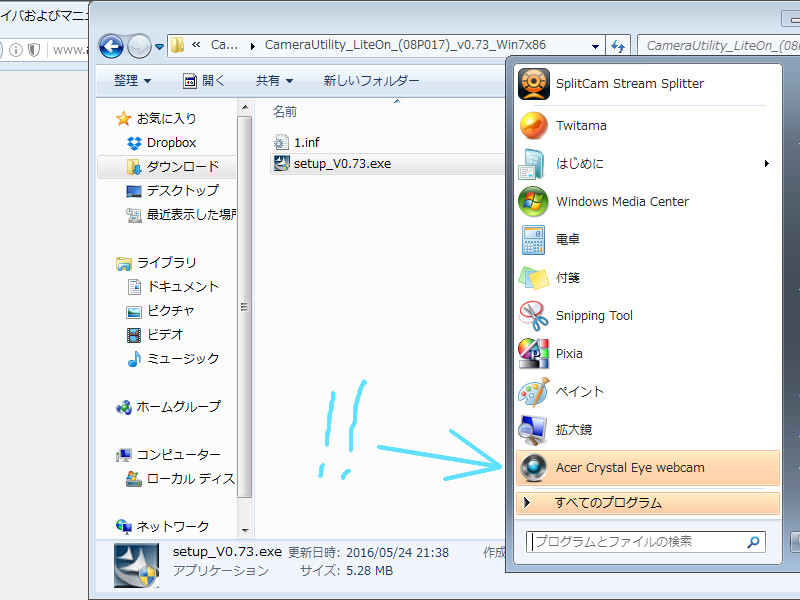
数日前はあれだけ探しまわっても見つけられなかった、この懐かしきアイコンが間違いなく我がノートパソコンに戻ってきました!!
早速起動してみましょう。

純正の方がSplitCamに比べて機能は少ない(むしろ最小限)ですが、その分すっきりしていて見やすいですね。
せっかくなのでカメラのアイコンをクリックして、画像を1枚撮ってみます。
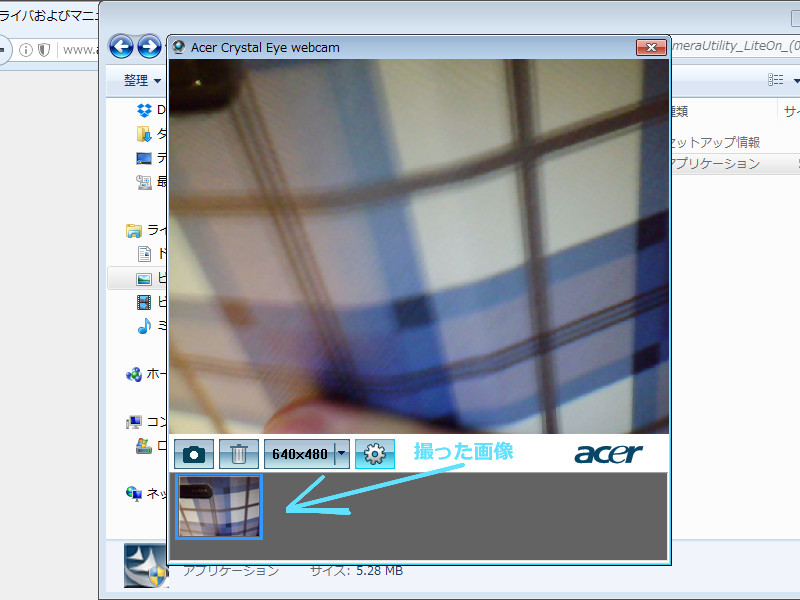
パシャリ。
撮った画像は下のグレー部分にサムネイルが表示されます。
ダブルクリックで原寸サイズが確認できますし、実際の画像・・・はどこに保存されるんだったっけ?
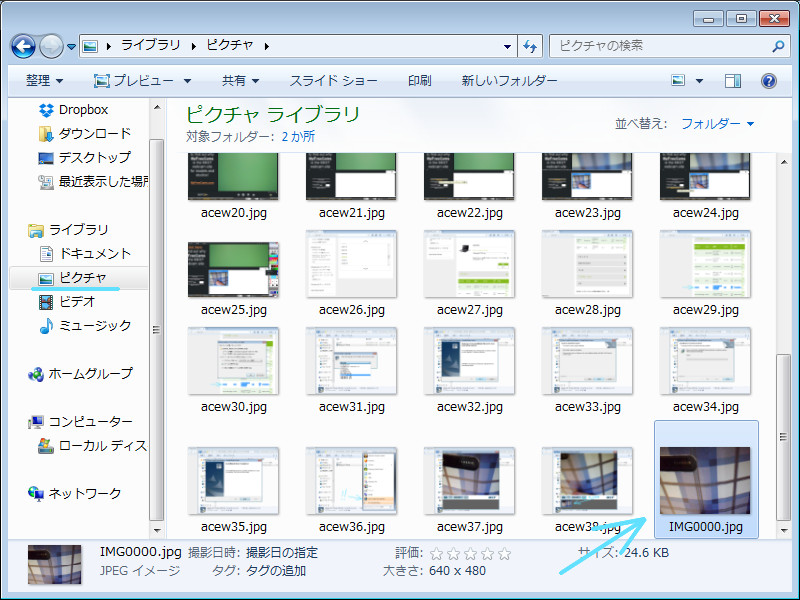
実際の画像はデフォルトのピクチャフォルダに保存されます。
SplitCamだとどこに保存するか個々に設定できたりエフェクトもかけられる反面、撮影しただけだと保存はされていないので、機能性を取るか単純さを取るかで使い分けると良いのではないでしょうか?
ちなみに実際にAcer Crystal Eye webcamで撮影した画像がこちらです。

かなりの近接ということもありますが、そもそものカメラの性能が低いのでSplitCamでもAcer Crystal Eye webcamでもほぼ変わらないと思います。
あとがき
あってもなくても実際には困らない・・・とはいえ、やっぱり気持ち的には「作動しているのに起動しない」状況が気持ち悪かったのでスッキリしました。笑
これで搭載されているWEBカメラの性能が10倍くらい高ければ、もう少し使い道も生まれそうな気はしますけどね。
ところでこのAcer Crystal Eye webcamを探している時に、ついでに思いつきで同じくAOD250向けのタッチパッドドライバを当ててみたところ・・・
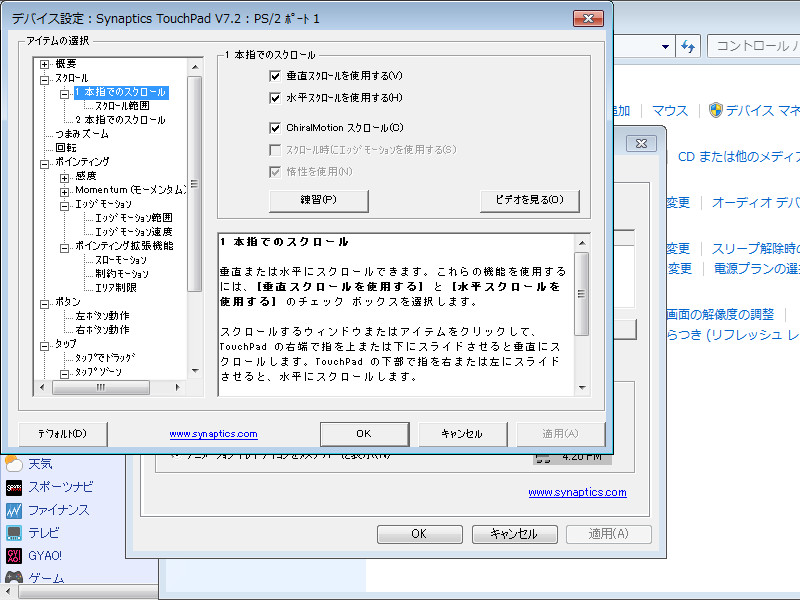
こちらもビンゴでした!
これで外出時にマウスがなくてもネットサーフィンが捗りますね!笑
タッチパッドでマウスカーソルを操作する場合、「指2本で画面の縦横スクロールが出来る」というのは意外と重宝するものです。
以上、数回に渡りお送りしてきましたAcer Aspire one AOA150改造記でしたが、一旦はこれにて完了となりそうです。
もし今後、続きがあるとすれば・・・以前検討だけして、結局今回は試していないAndroidのインストール(デュアルブート?)でしょうか。
あるいは順当に「Windows10を入れるか入れまいか」関連になるかと思います。