MVNOネタで間が空いてしまいましたが、15日にHDDをSSDへ換装したノートパソコンへWindows7をクリーンインストールしたお話です。
HDD→SSDの復習:
Windows10への無料アップグレード期限が7月末に迫ったこのタイミングもさることながら、リリースされてから数年が経過しているOSをクリーンインストールしようとしたことで、思いがけないトラブルにも見舞われてしまいました。汗
そのあたりの話を、スクリーンショットではなくBlackBerry Classicで画面を直撮りした写真も交えながら進めていきましょう。
- まずはBIOSのアップデート
- Windows7をインストール
- 初期設定
- Windowsのライセンス認証
- パフォーマンスの評価
- Windows Updateを実行・・・できない
- 気を取り直してWindows Updateを実行する
- まとめ
- SSD換装の効果
まずはBIOSのアップデート
Aspire one AOA150には突然死と呼ばれる症状が確認されているようでして、詳細はAcer Aspire One with Android-x86のページに記されています。
そちらを見ながら、SSDに換装完了後まずは現在のBIOSのバージョンを確認してみました。
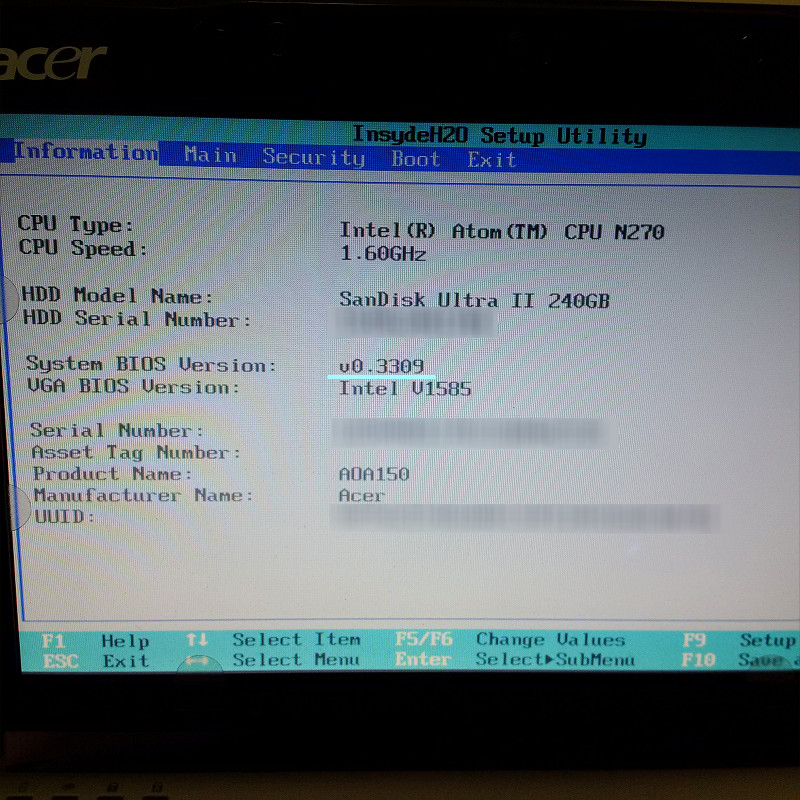
オオゥ・・・
ばっちり該当しているではありませんか。汗
よくまあ突然死せずに動いてくれていたものだ・・・
こういうものは後回しにすると絶対に忘れるタイプのものなので、Windows7をインストールする前にアップデートしておきました。
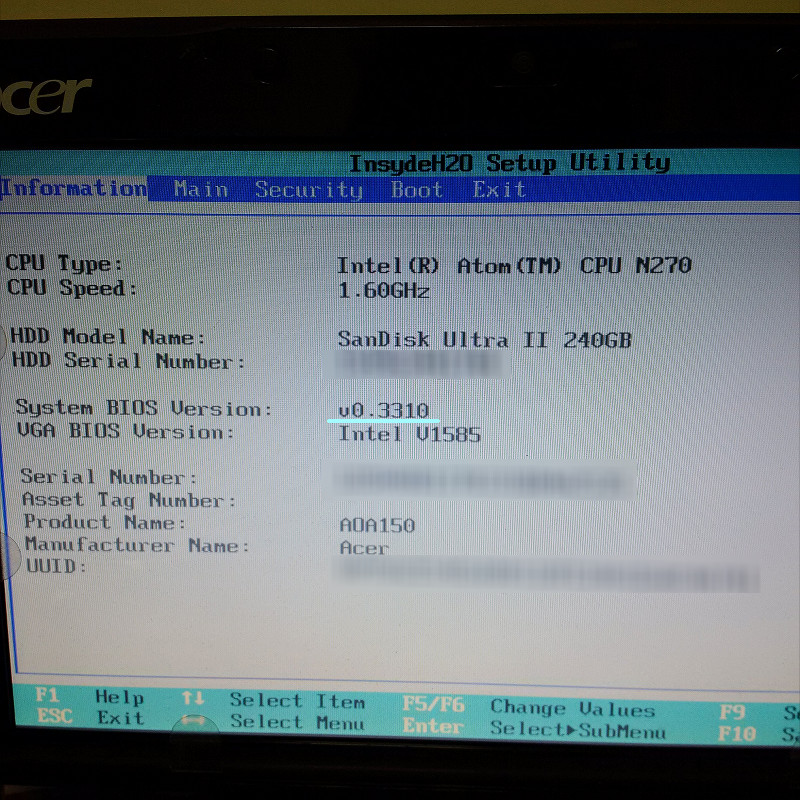
これで準備万端ですね。
Windows7をインストール
ふとしの手元にあるUSB接続の光学ドライブにインストールディスクをセットして、ノートパソコンの電源をポチッと。
もしかしたら必要なかったかも知れませんが、BIOSアップデートのついでに念のため、起動順序をUSBが一番になるよう設定しておきました。

このあたりは何も変更するものが無いので「次へ」をクリック。

HDD(SSD)上に既に違うバージョンのWindows(例えばVista)が入っている場合、「今すぐインストール」だけではなく「アップグレード」みたいな項目もあるかもしれません。
いや、この部分ではまだ出てこないのかな・・・?
ふとしの環境は冒頭のとおりSSDに換装直後で、SSDの中身はまっさらだったため、何も考えずに「今すぐインストール」をクリック。
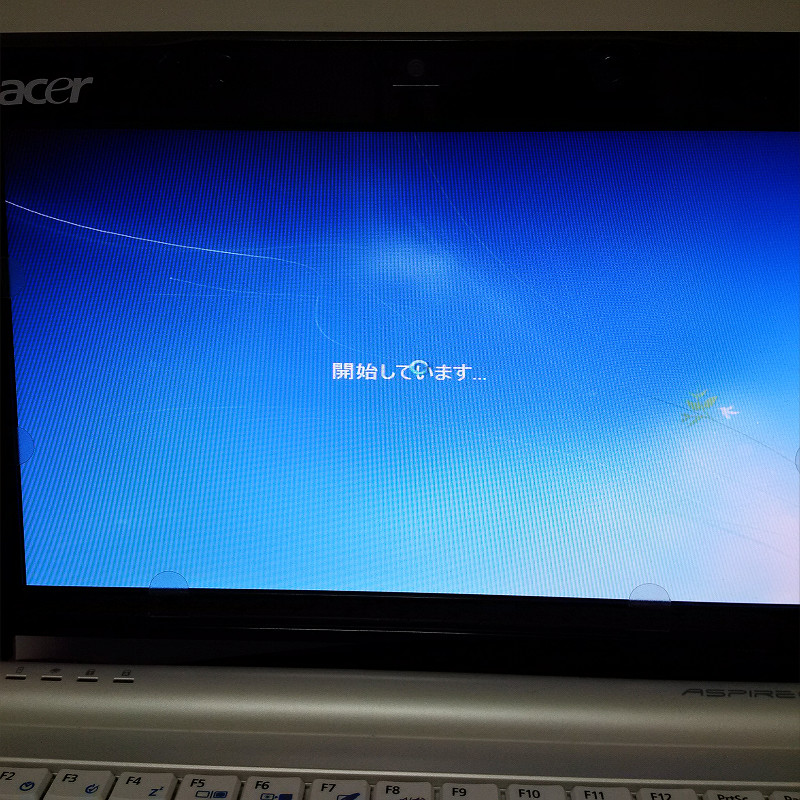
開始しています...
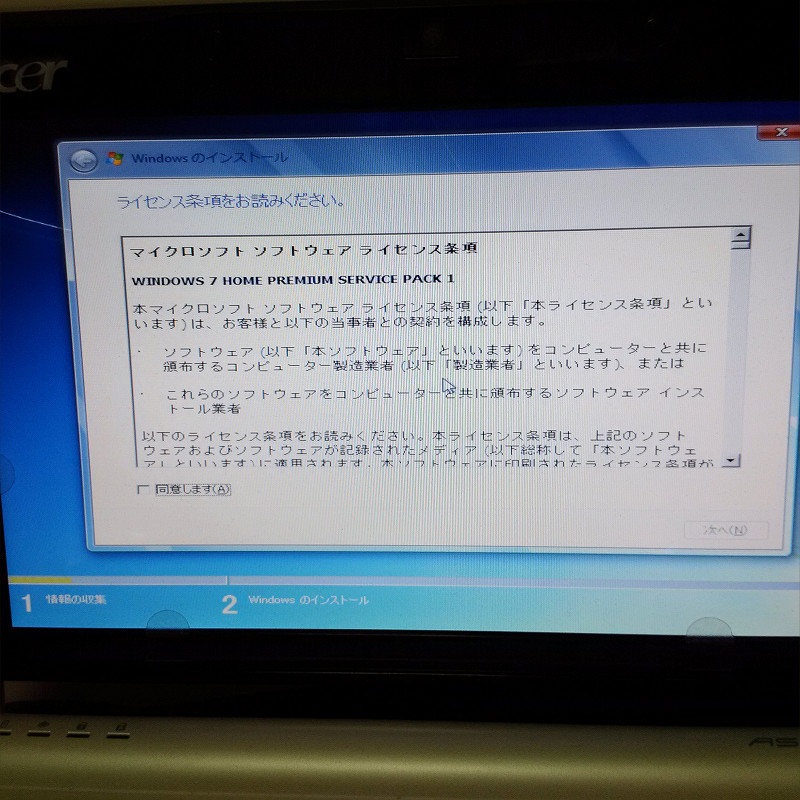
よくあるタイプのライセンス条項です。
しっかりと読んだ上で同意できる場合は「同意します」にレ点チェックをいれて「次へ」をクリック。
同意できない場合は知りません!笑
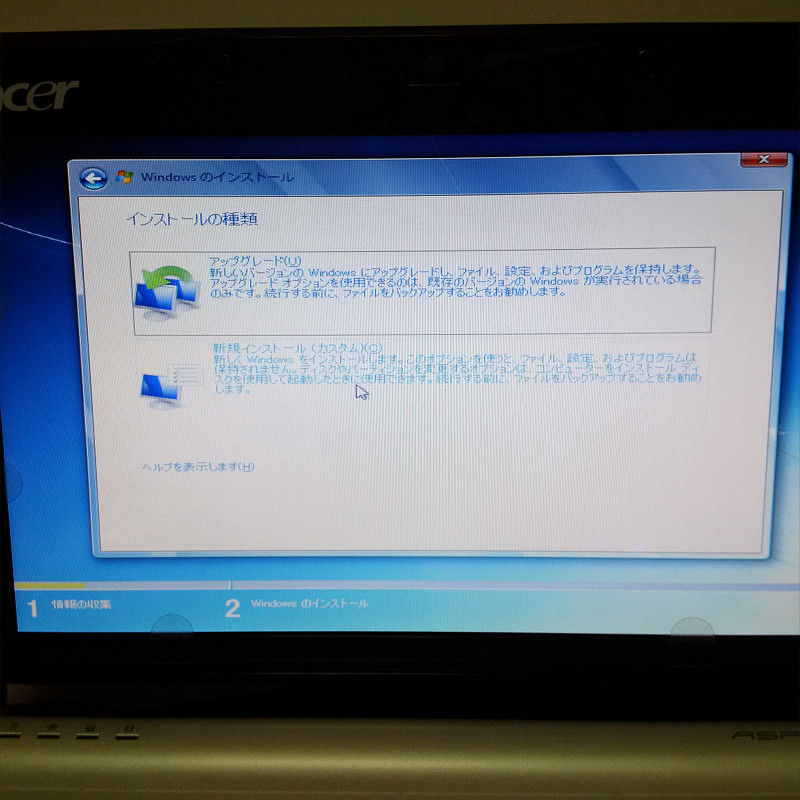
アップグレードがどうのこうの、はこのタイミングで出てきました。苦笑
今回のふとしの場合はグレードをアップする元となるものがありませんので「新規インストール(カスタム)」をクリック。

パーティションの割り当てです。
ひょっとするとここでCドライブ・Dドライブ・・・と分けることが出来たのかも知れませんが、「漢は黙ってCドライブ一択じゃあ!」といった神のお告げ(棒読み)に従いノータイムで「次へ」をクリックしました。
おかしいなあ、Android化を検討したり、デュアルブートという考えがふと脳裏を過ぎったこともあったはずなのになあ(棒読み)
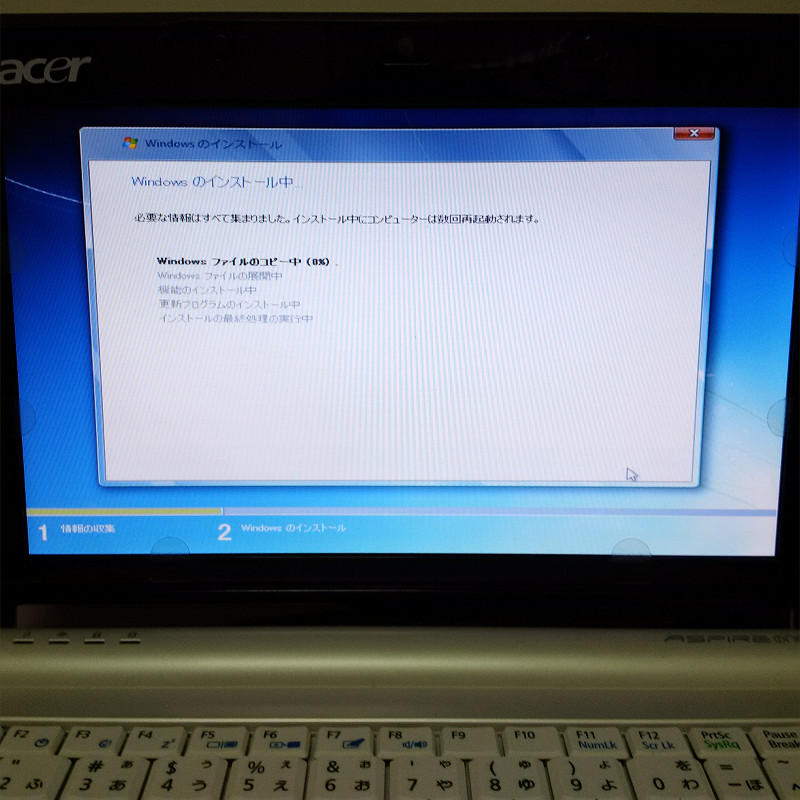
先ほどの画面で「次へ」を押したら即インストールがスタートしました。
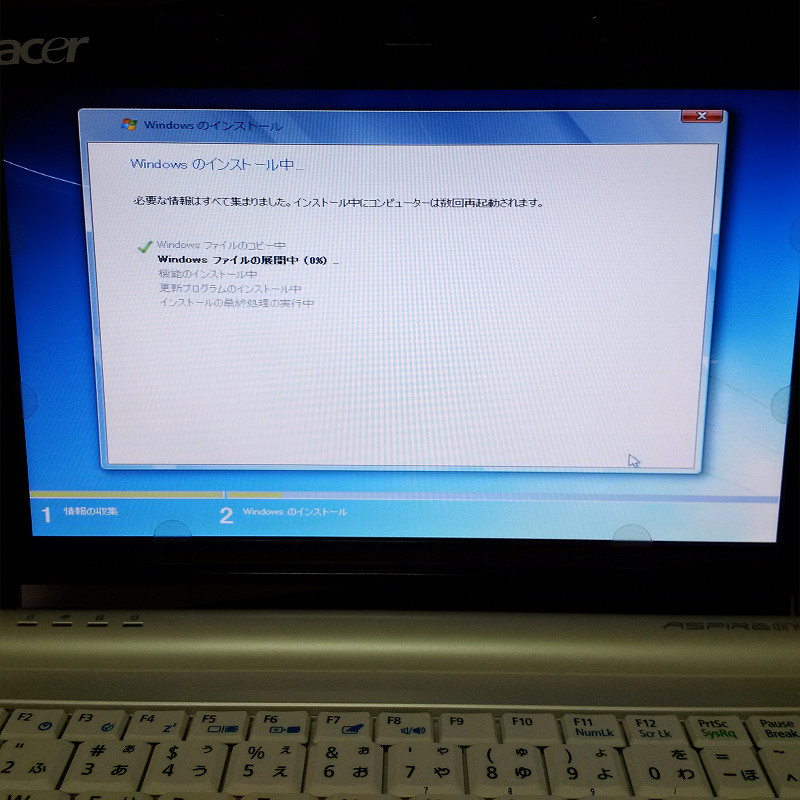
「HDDからSSDに変えたから、インストールにかかる時間も少しは短縮されるかな?」なんて思った時期もありましたが、残念ながら現実(体感レベル)はそこまで劇的でもありませんでした。苦笑
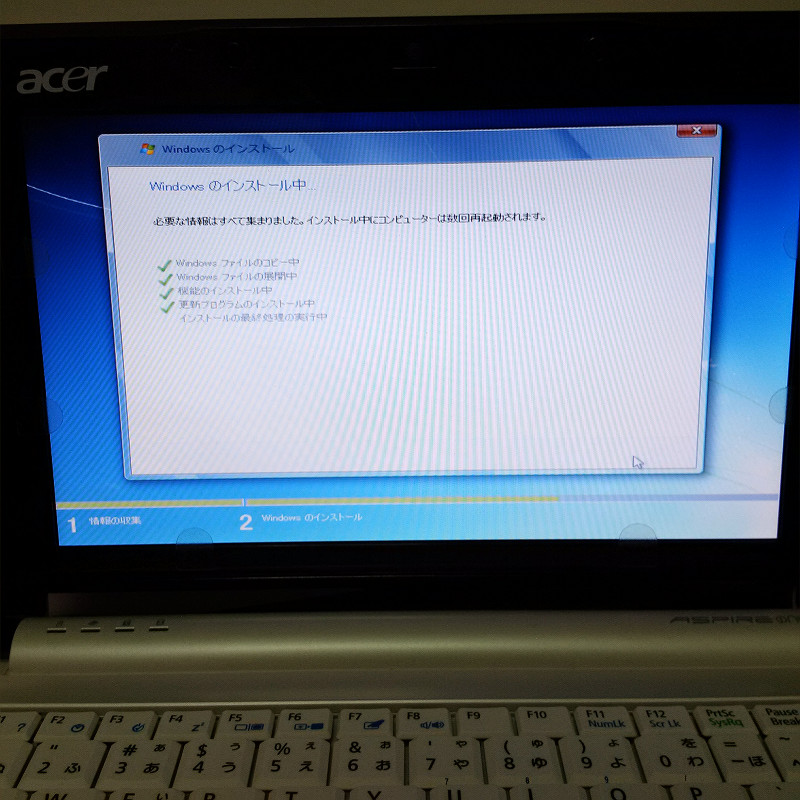
あともうちょっと!

途中何回か再起動を挟みますが、慌てず触らず黙って見守りましょう。
どのタイミングで何回再起動したのか覚書を用意しておくはずでしたが、ここまでの分解作業でがっつりライフを削られてメモし忘れました。汗
初期設定
インストール途中の%が増えていくのを眺めたり、再起動がかかるのを眺めたりしているうちに、初期設定の画面まで到達しました。
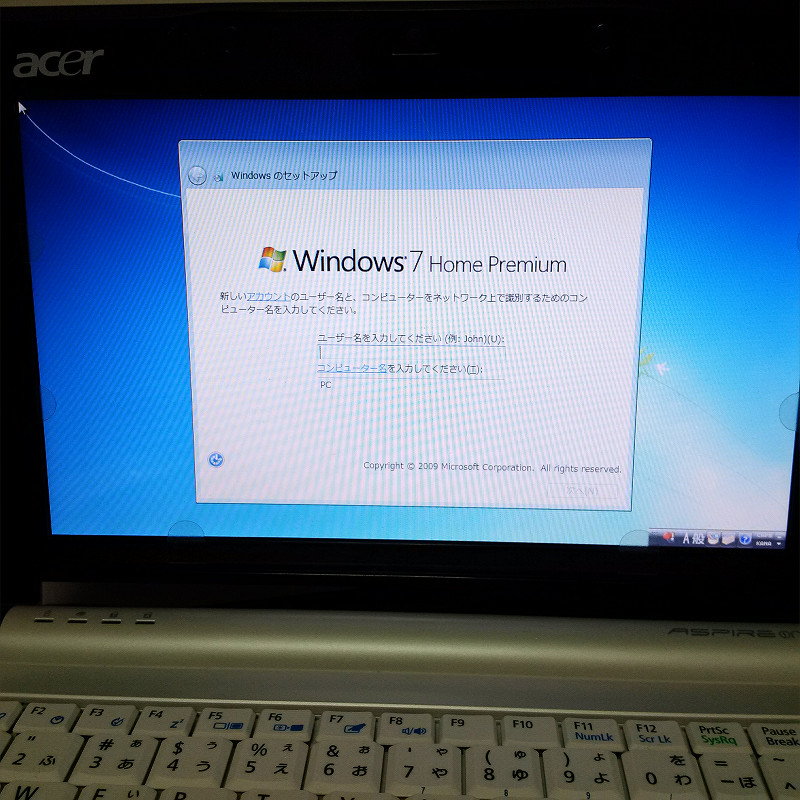
ここでユーザー名を設定します。
自分の名前でもペットの名前でも、何でもいいので好きなものを設定しましょう。
ちなみに以前、PCショップでOSのインストール作業をお願いしたら「PC-User」という名前に設定されていました。苦笑

プロダクトキーはこのタイミングで入力します。
ハイフンは自動的に補われるので、打ち間違いにだけ気をつけて入力しましょう。

Windows Updateを自動で行うか手動で行うか、みたいな設定だと思います(多分)
新しいWindows Updateが降ってきているか逐一確認するのも面倒なので、素直に一番上の「推奨設定を使用します」を選びました。
ちなみにこの直後か直前かのタイミングで、パソコンがWi-Fiに対応している場合は無線接続の設定画面が出てきます。
必要に応じてSSIDの選択・パスワードの入力など設定を行ってください。
・・・写真を撮ろうかと思ったのですが、普通にうちも含め周辺のSSIDがずらーっと表示されていたので撮るのをやめました。笑

タイムゾーンの設定です。
一番最初の「インストールする言語」で日本語を選んでいるので?何も触らなくても勝手に日本のタイムゾーンが選択されています。
何か理由があって日本以外のタイムゾーンに設定したい!とかあればご自由に。
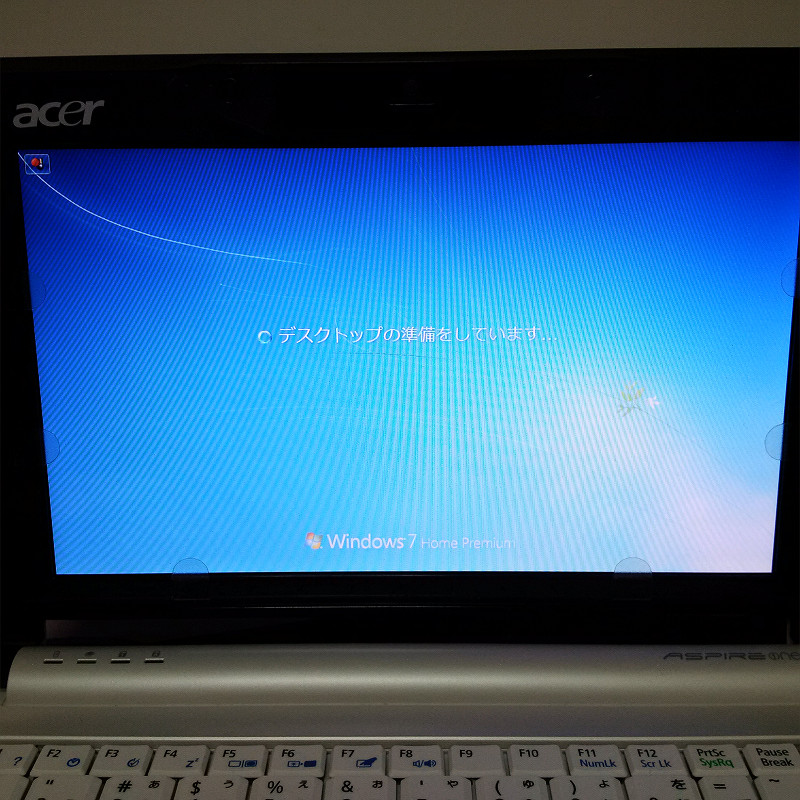
お疲れ様でした。
インストール作業は完了です。

今までの見慣れた画面が戻ってきました。
Windowsのライセンス認証
Windows7のインストール自体は無事に終わりましたが、ライセンスの認証はまだ終わっていません。
ライセンス認証を行わないまま30日以上放置すると、たしか起動しなくなるか使えなくなるか、何かしら重大な不具合が出てしまいます。

よって「コントロールパネル>システムとセキュリティ>システム」より、ライセンス認証を行います・・・が。
ふとしのこのライセンスは、元々HDDにインストールして使っていたものです。
そこからSSDに換装して同じプロダクトキーを入れました。
元のHDDはノートパソコン本体から物理的に取り外しています(そもそも取り付けられる場所が1箇所しかない)
この状態で認証は通るのか?
ネットで調べると「パソコンの構成を大幅に変更すると認証が通らなくなる」みたいな記事も見かけてしまいました。
そうなったら電話をかけて事情を説明して、事情を認めて貰って再認証を行わなければなりません。
むしろそうしないと、1つのプロダクトキーで複数台のパソコンを動かせることになってしまいますからね。
果たして「HDDをSSDに換装した」のは「大幅な変更」扱いとなってしまうのか?
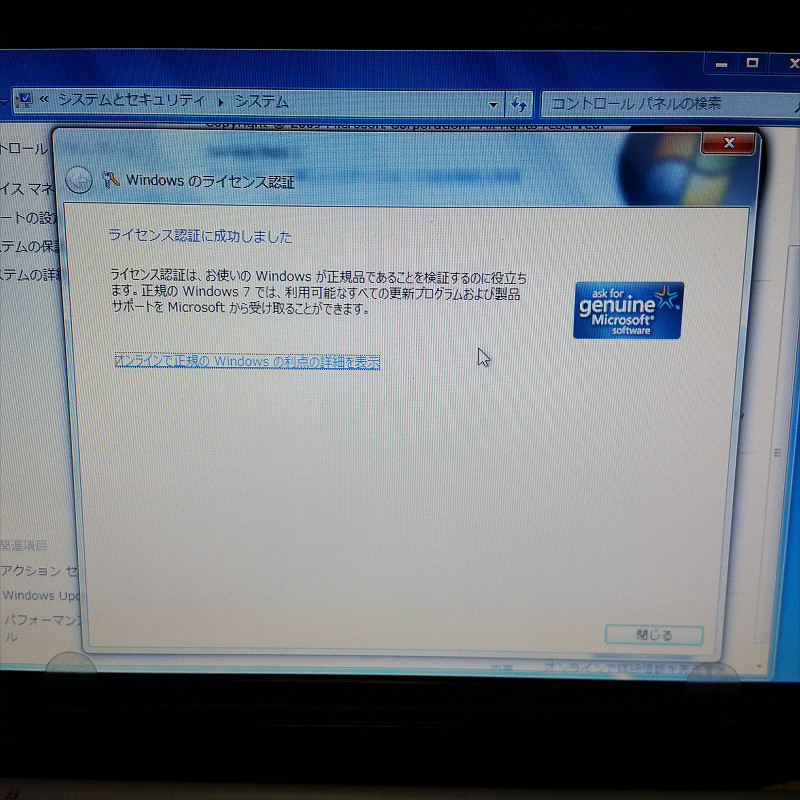
あっさり通りました。
もしかしたら30日後に「やっぱ気分が変わったからダメ~」とか言われるのか、ちゃんとライセンスがHDDからSSDへ正規に移行できたのか、どちらなのかは今のところ不明ですが・・・認証が通った事自体は一安心です。
パフォーマンスの評価
「コントロールパネル>システムとセキュリティ>Windowsエクスペリエンス インデックスの確認」という項目で、使っているパソコンの性能を1.0~7.9のスコアで確認できます。
せっかくなのでSSDに換装した8年もののノートパソコン(微妙にメモリ増設済)のスコアを確認してみました。

元々1GB搭載だったメモリを微妙に1.5GBへ増設しているので、メモリのスコアはプロセッサなどに比べて少し抜きん出ていますが・・・
HDDからSSDに換装した効果は(このスコア上では)突出していますね。笑
一応HDD時代(メモリ増設直後)にも測って画像に残してあったはずなのですが、どこに保存したのか現時点ではちょっと発掘できていないのが悔やまれます。汗
たしか2点台後半だったような・・・?
見つかったら後日加筆するとしましょう。
Windows Updateを実行・・・できない
Windows7のインストールもライセンスの認証も、ついでにやったパフォーマンスの評価も終わったので、山ほど用意されているであろうWindows Updateを実行・・・
・・・できない。
写真を撮り忘れてしまったのですが、「更新プログラムを確認しています」の状態から一向に進む気配がありません。
1時間待ちましたがずっと「確認しています」のままです。
これはきっと何か原因があるだろうと思い、検索をかけてみたところid:treedownさんの記事にたどり着きました。
こちらの記事に書かれている「Windows6.1-KB3138612-x64.msu(ふとしのノートパソコンは32bitなのでWindows6.1-KB3138612-x86.msu)」をhttps://support.microsoft.com/ja-jp/kb/3138612よりダウンロードしてインストールをしました。
注意点としては、マイクロソフトのこのサポートページが異様に重いです。
このページのスクリプトは処理に時間がかかっているか応答しなくなっています。今すぐスクリプトを停止するか、スクリプトをデバッガで開くか、このまま処理を続行させるか選択してください。
みたいな警告が2回か3回出ましたが全て容赦なく停止してやりました(笑)
それが良い事なのかダメなのかわかりませんが、結果論としてこのあと丸1日かけてWindows Updateが完了したので・・・結果よければ全てよし!笑
気を取り直してWindows Updateを実行する
件のファイルをインストールして再度Windows Updateを実行してみましたが、相変わらず「更新プログラムを確認しています」の状態から一向に進む気配がありません。
しかし対策は取ったので、あとは時間が解決してくれると信じて放置したまま寝たところ、起きたら225個の更新プログラムが準備されていました。汗
Windows7のリリースから数年の時を経て、随時更新プログラムの更新もあったでしょうが、積もり積もって225個とは・・・
いったいどのくらい時間がかかるのだろう?と不安に駆られつつ、インストールボタンを押して待つこと約10時間。
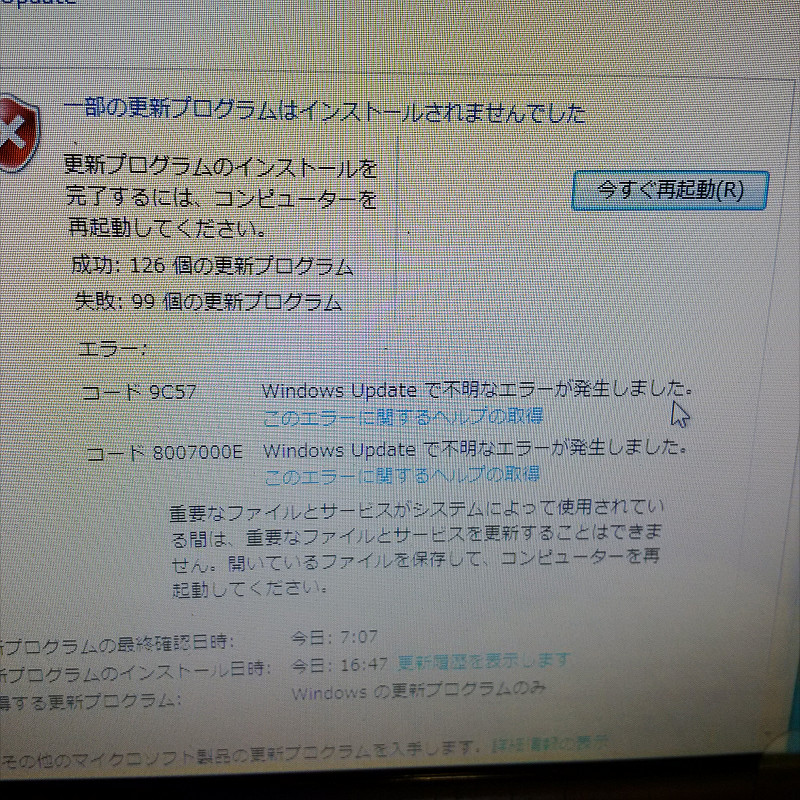
オイィ・・・!
半分近く失敗しているではないか!
嘆いていてもどうにもならないので、とりあえず再起動してもう一度Windows Updateに挑戦します。
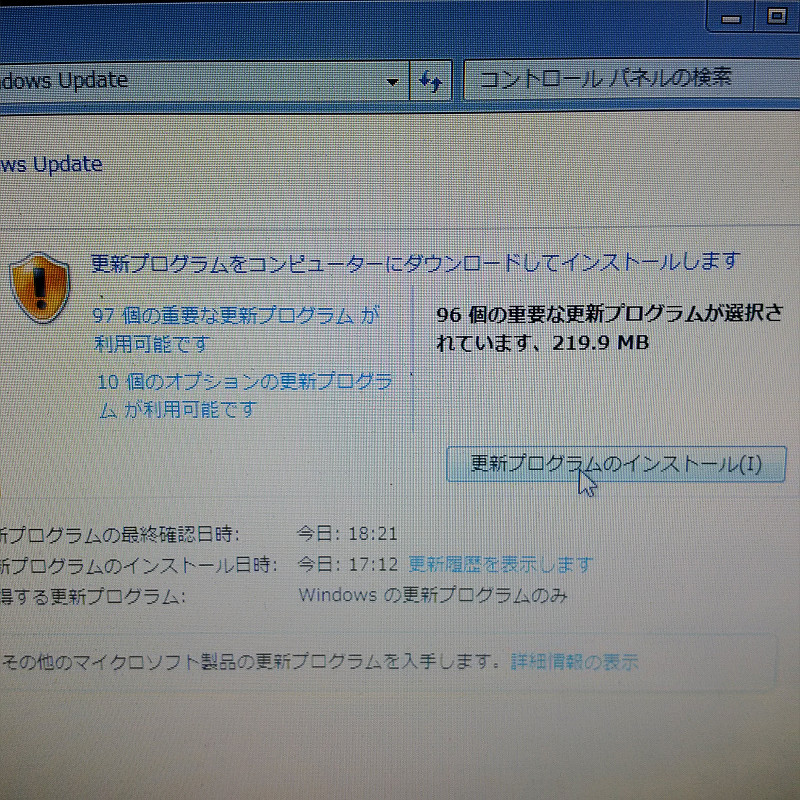
今回の確認作業事態は1時間弱で終わったので、早速インストールボタンをクリック。
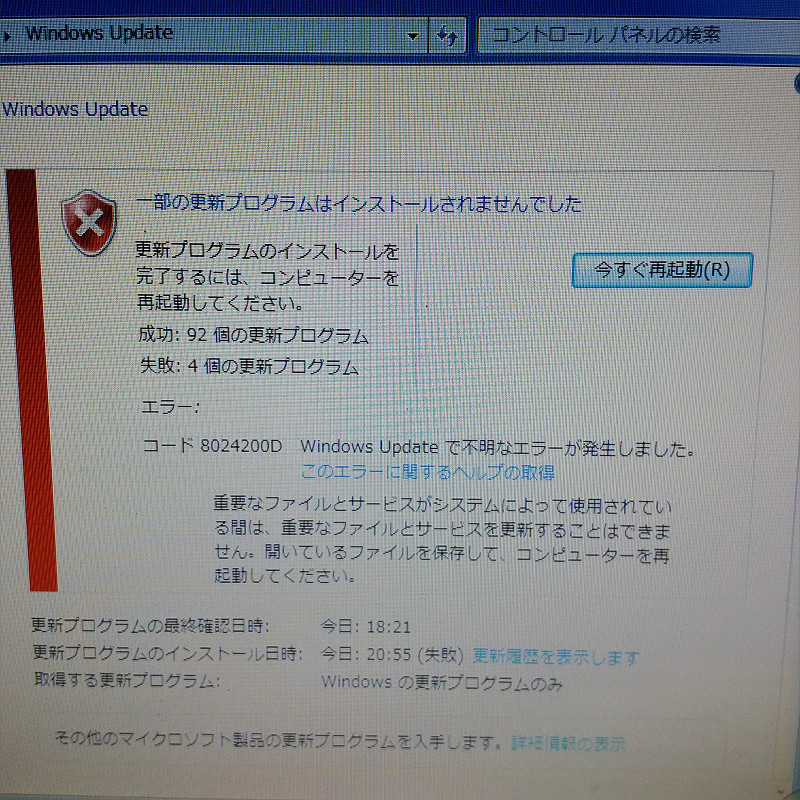
この時間泥棒め!苦笑
これは再起動してまた更新プログラムのインストールに挑戦する流れですね、分かります。
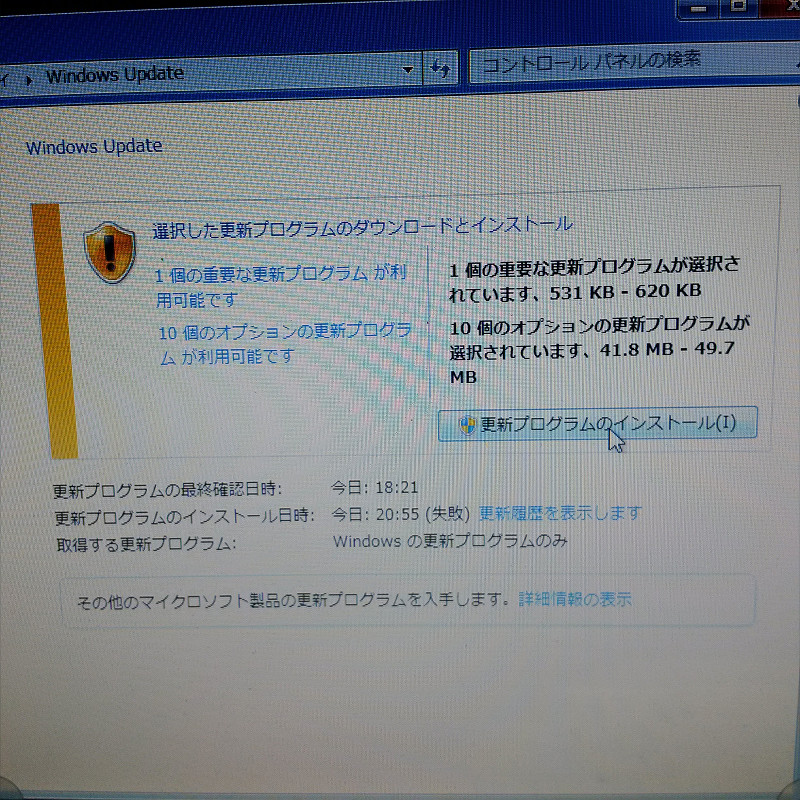
再起動をするときに実感したことですが、やっぱりSSDに変えるとHDDと違って再起動があっという間に終わりますね!
以前の「起動に1分だか2分、シャットダウンにも1分か2分」なんて事態が嘘のようで素直に感動しました。笑
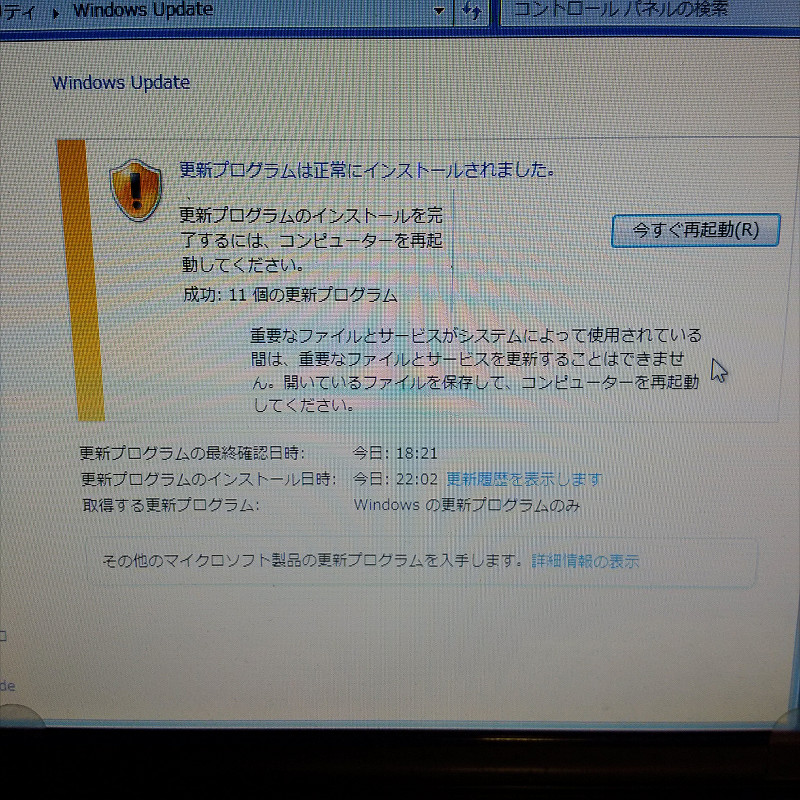
よかったよかった、3度目の正直で無事に全て適用できたみたいです。
もう一度再起動をかけて、念のため更新プログラムの漏れがないか再確認しておきましょう。
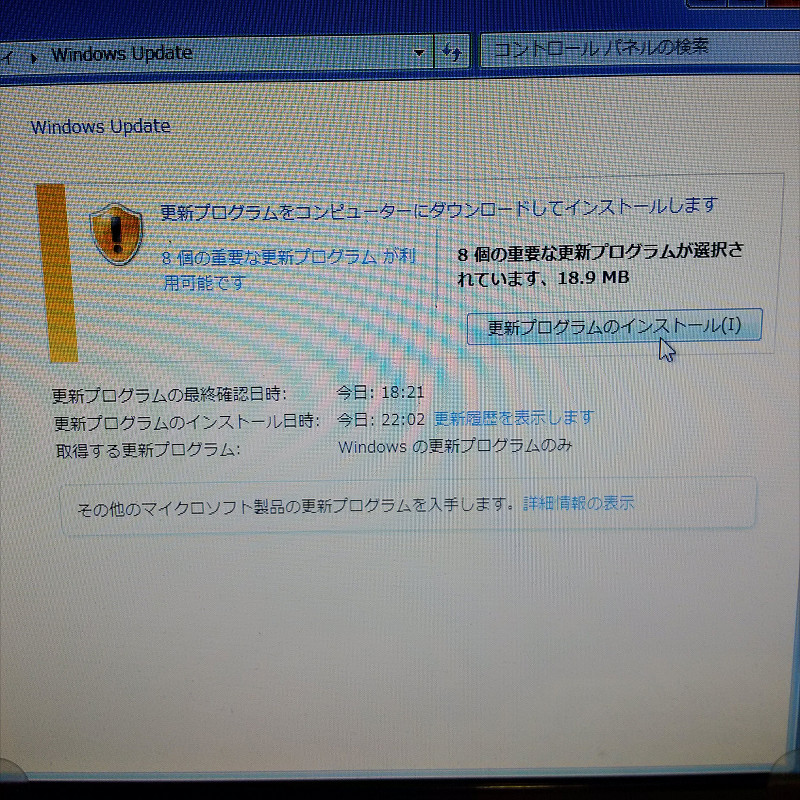
漏れがあったのか、タイミングよく新たな更新プログラムが降ってきたのかわかりませんが、8個ほど見つかったのでまたまたインストール作業です。
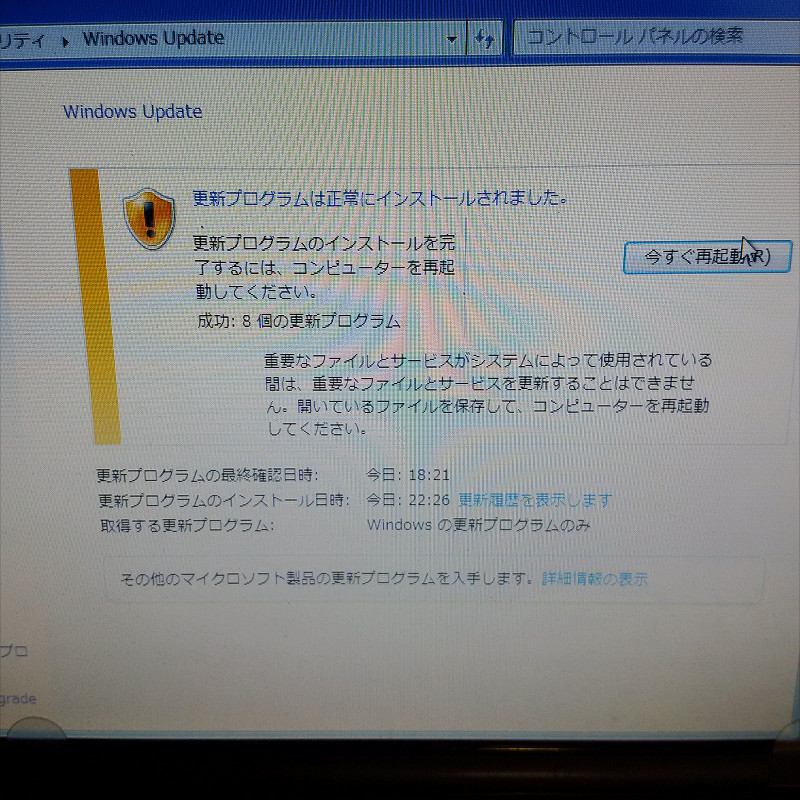
225個に比べれば8個なんてあっという間ですね。笑
無事にインストールが成功したのでサクッと再起動を行います。
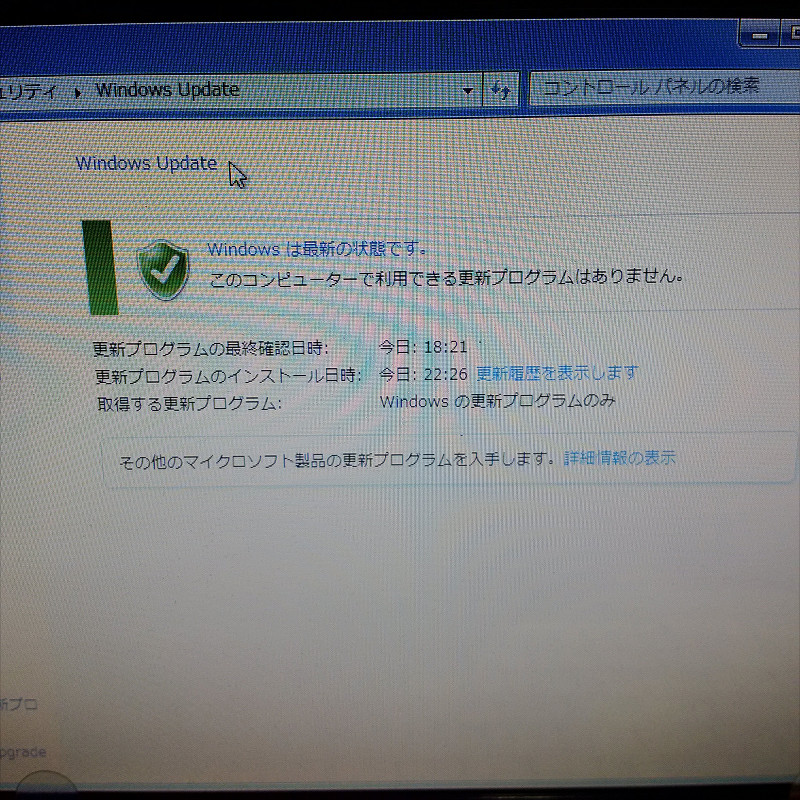
お疲れ様でした。
ノートパソコンの分解作業から数えて足掛け30時間ちょっと、ようやく最新の状態になりました。
まとめ
Windowsのクリーンインストール自体はすんなり終わりましたが、その後のWindows Updateで泥沼に嵌まるとは思いもしませんでした。
Windows Update Clientなるファイルの存在に辿り付けなければ、未だに更新を確認しにいったまま輪っかがグルグルしていたかと思います。汗
この作業から数日が経過して昨日。
このパッケージをあと1週間早く提供してくれていれば、こんなに苦労することは無かった(かもしれない)のに!!
SSD換装の効果
軽くなりましたね!
今までは1kgちょっとあった重さが、HDDからSSDにしたことで生卵2個分くらいは軽くなったのではないでしょうか!
キーボード(マザーボード)側が軽くなったことで、モニタを極端に開きすぎると向こうへ倒れそうになることもあるくらいです。笑
え?
そういうことじゃないって?
悪戦苦闘しながらも、換装~Windows7インストール~Windows Updateを行った現在のふとしのノートパソコンは、以前よりも多少快適に動くようになった気がします。
具体的には・・・今まで例えば10秒かかっていた作業が8秒台くらいになりました!
ちなみにハイスペックのデスクトップPCでは、同じ作業が1秒ちょっとで終わります。
やっぱりCPU性能の低さ(Intel Atom N270)は、HDDをSSDに変えた程度ではカバーしきれないみたいでした。汗
パソコンの起動とシャットダウン「だけ」なら爆速ですけどね!笑
あくまでも「8年物のHDDをSSDにしたことで、向こう数年は一応戦える状態になった(故障回避率的な意味で)」のがメインの効果だと思います。