Aspire one AOA150のHDDをSSDに換装する
日付上は昨日・・・と言いつつ、この記事が書きあがる頃には一昨日になっているでしょうが、ようやく前々から計画していた「ノートパソコン(ネットブック)延命計画」を実行するときがやってきました。
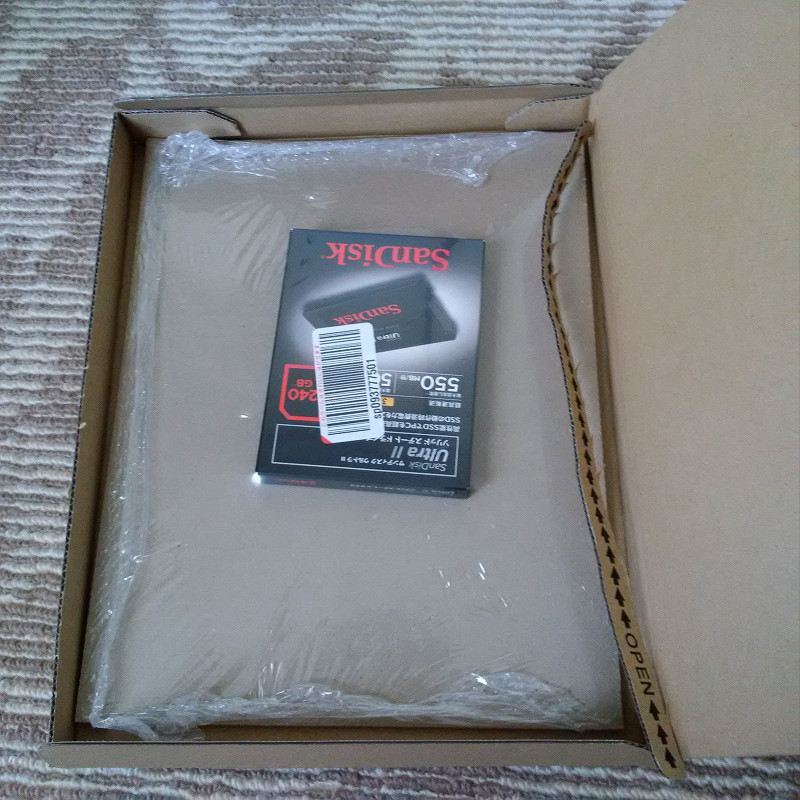
ピザでも入っていそうなサイズの箱に収められていた、こちらのSSDをノートパソコンのHDDと交換して、Windows7を入れなおす作業です。
しかし、そのためにはノートパソコンを分解せねばなりません・・・。
やり方さえ覚えておけば意外とあっさり出来る分解ですが、初めてやる場合は注意点やコツがあったりしますので、一応このブログでもまとめておこうと思います。

必要なもの:
・精密ドライバー(100円均一のものでよい)
・メモとペン(ネジの位置を記憶しておけるならば必要ない)
・時間と根気(負けないこと投げ出さないこと逃げ出さないこと信じ抜くこと)
・自己責任(この先の分解作業はメーカーの保証等も一切受けられなくなります!)
それでは張り切って逝ってみようー!
バッテリーを外して裏のネジを全て外す

バッテリーを外して裏返すと、全部で8つのネジが見えていると思います。
このうち水色の丸で囲った6つのネジを取り外します。
黄色で囲った2つのネジに関しては外す必要はありません。
そもそもここを外して開けても用途不明の謎スペースがあるだけで、HDDはおろかメモリにすらアクセスできません。
何かこう、電気配線やら半田付けやらが出来る人であれば、ここにUSBスロットを追加してBluetoothを仕込んだり出来そうな気配は感じますけどね・・・。
ところでこの段階で最も重要なことは、写真内でも赤色で強調して加筆してありますが、バッテリー側のゴム足の下にネジが2つ隠れています。

ゴム足を外したところ。
この左右両方の隠れネジも外さないと、この先で泣きを見ることになりますのでしっかり外しましょう。
また初めて分解する場合は、ゴム足もさることながらネジ自体が接着剤を使って固着されていますので、ビックリするくらい力を入れないと動かないかもしれません。
しかし、それでもネジ穴を潰すことの無いよう、優しさを持ち合わせて作業に臨んでください。笑
コツとしては、垂直に押さえつけ気味に力を入れながらゆっくり回すことでしょうか・・・?
キーボードを取り外す
裏側のネジ計8つを無事に取り外すことができたら、一旦ひっくり返して本体を開きます。
続いての難関は「キーボードの取り外し作業」です。

キーボードはツメで固定されていますので、精密ドライバーのマイナスなどで写真のように隙間に突っ込みながらテコの原理で取り外します。

キーボード上端には押し込むタイプのツメが3箇所(F2・F8・Pause/Break付近)ありますので、精密ドライバーのマイナスでグッと押し込んだ隙にキーボードを上に持ち上げれば外れます。
右手で精密ドライバーを持っているなら、例えば写真のようにF2付近を外す場合、ドライバーを押し込んだ隙に左手の中指で1のキーをほんの軽く押しながら人差し指の爪をQのキーに引っ掛けて持ち上げる・・・みたいな感じでしょうか。笑
持ち上げるときに強く引っ張りすぎるとキーのボタン自体が外れますのでご注意を(経験済み)
上手くすべてのツメを外せれば、キーボードの下とご対面です。

そう、この時点ではまだマザーボードとは対面できないのだよ・・・!
キーボードを持ち上げる時の注意点としては、勢いよく持ち上げすぎるとマザーボードと繋がっているケーブルがブチっと逝ってしまいますので、この写真くらいの高さが限界だと思ってください。意外と短いです。
ケーブルの取り外し方は、黒い突起を起こすとケーブルの先端が外れます。
取り付けるときは逆順です。
慣れないとこの作業もコツがいる難しい作業ですが、この先にまだ難関が待ち構えていますので負けないこと投げ出さないこと(以下略)
書き忘れていましたが、この時点でタッチパッドの接続ケーブルも取り外しておいてください。
ネジを外して2枚に「割る」
上手い表現が思いつかなかったので物騒な表現にしましたが、とりあえずこの後「割る」作業が出てきます。苦笑
その作業に向けて、まずは再度ネジを取り外します。

この時点で取り外すネジは見えている6本です。
最初のように隠しネジは無いので良心的に思えますが、左から2つ目のネジのみネジ穴のサイズが違いますので、穴を潰さないように小さいプラスドライバー(100均で購入した場合は恐らく「#0」と書かれている方)を使ってください。
基本的には「ネジ穴を潰さないこと」と「ツメを壊さないこと」に重きをおいていれば、あとは愛と勇気だけが必要です。笑
さてネジを取り外し終わったら「割る」作業です。
「百聞は一見に如かず」との諺もあることですし、実際にご覧いただきましょう。

自分のツメなどを突っ込んで、ここを2枚に「割って」いきます。
ここが2つにパカッと分かれるなんて、普通に使っている分には絶対意識しないところだと思います。
基本的にはツメでカチッと噛み合わせていますので、ツメの位置から逆算してテコの原理で力を入れればツメを壊すことなく割れると思います。

キーボードを外し終えたことで確認しやすくなっているかと思いますが、写真の位置に噛み合わせのツメがあります。
左右両方ともこのツメを外すイメージを持ちながら力を加えると上手くいくはずです。
上手くいかなかったら諦めて新しいパソコンを調達してください。苦笑
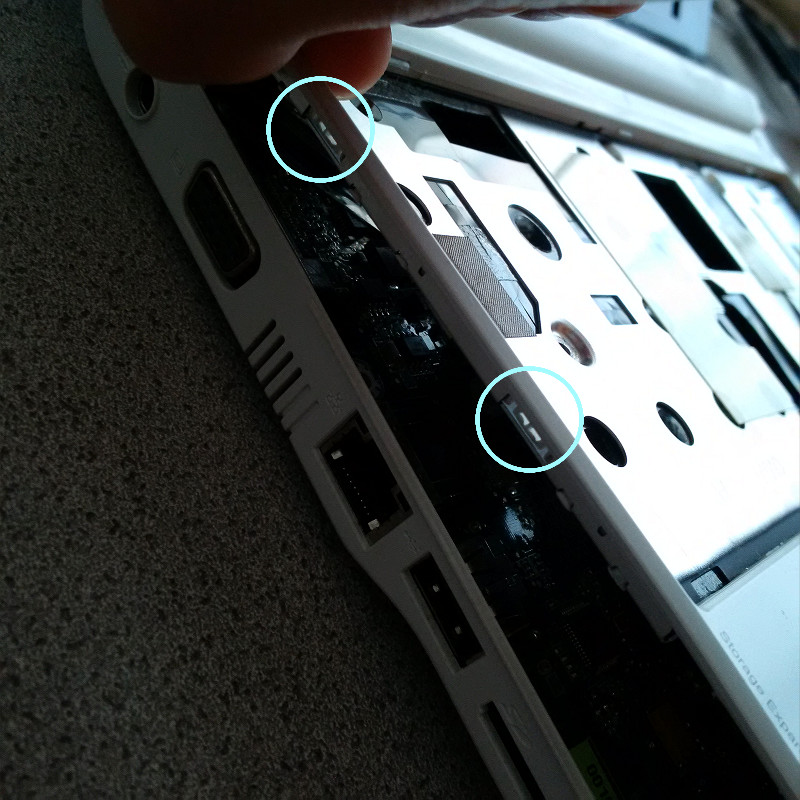
上手くいった場合の図。
そう、この作業の頃はまだ外が明るかったんだよな・・・。汗
この2枚おろしが成功したら、晴れてマザーボードとご対面です。
マザーボードを取り外す
2枚おろしが成功した、という前提で話を進めます。笑

ご覧のとおり、ここまで来てもまだHDD(&メモリ)にはアクセス出来ません。
マザーボードに埋め込まれた512MBのメモリはこんなに堂々と見えるのにね!
何をどうとち狂ったか、HDD(&メモリ)にアクセスするためにはマザーボードをひっくり返す作業が必要なのです。
そのためにディスプレイのケーブル・スピーカーのケーブルと見えているネジを外します。
・・・ネジの位置のマーキングを忘れましたけど、ここは完全に「見えている5つのネジ」を外すだけですので、ここまでたどり着けているのであれば難易度は低いはずです。
むしろディスプレイのケーブルを外すほうが、力加減が分からずに難しいのではないかと思います。
コツとしては「左・右・左・右・・・」と均等に力を加えながら、慎重に0.2mmくらいずつ手前に引っ張ると2分くらいで外れるのではないでしょうか・・・?
ここを壊してしまったらもうどうにもならないので、焦りは厳禁で落ち着いて作業をしてください。

ネジを全て外したついでに無線LANをパシャリ。
これをac対応なんかに交換すれば高速インターネットが可能になるでしょうが、そもそもCPUの性能が追いつかないので放置プレイで結構です。
それよりもこの写真では、スピーカーのケーブルを外し忘れていることの方が重要です。苦笑
スピーカーのケーブルを外さないと「マザーボードを取り外してひっくり返す」作業ができませんので。。。
知恵の輪を頑張る
全てのネジも外し終えました。
高難易度だった(であろう)ディスプレイのケーブルも外しました。
あとはマザーボードを取り外してひっくり返せば、ようやくHDD(&メモリ)にアクセスできます。
突然ですが、皆様は「知恵の輪」は得意でしょうか?
力任せにやっても基本的には外れない2つの金具が、ある特定の角度のときだけほとんど力を必要とせずにスルッと外れるアレです。笑
このAspire one AOA150においても、マザーボードを取り外す上でその「知恵の輪」のような原理が必要となります。

マザーボードの一番左上・ディスプレイのケーブルがあった付近を持ち上げる時に、普通に持ち上げようとすると本体の金具が引っかかって外れないようになっているのです。
ここは文章で書くことを試みると
たぶんこれだと伝わらないような気がしてなりませんが・・・「知恵の輪のようになっている」ということを念頭に置いて、どうにか無理な力を加えずにスルッと外せる角度を見つけていただくほかありません。
少なくとも、前項の最後で言及した「スピーカーのケーブル」が繋がったままだと、絶対に外れることはありませんので(むしろスピーカーのケーブルが先に千切れます。苦笑)
無事に知恵の輪のような角度を見つけ出せると、ようやくHDD(&メモリ)とご対面です。

なぜこんなややこしい構造になっているのでしょうね。汗
元のHDDを眺めてみる
せっかくの機会なので、元のHDD現物を眺めてみましょう。

無駄にそれっぽいところへぼかしをかけてみましたが、以前S.M.A.R.T.値を確認した時に見たとおり、Western Digital製の120GBです。
このHDDをSSDに換装します。
HDDをSSDに換装する

両者を並べてみました。
どちらも2.5インチのSATA接続ですので、サイズは厚み以外変わりません。
このSSDを元のマウンタ(?)に取り付けてみます。

・・・思ったよりも隙間ができるんだけど大丈夫かこれ?

4点で固定するネジ位置もピッタリだったので、たぶんこの状態で正解なのでしょう・・・
初めてなのでちょっと不安ですが。汗

マザーボードに接続しなおした図。
あとは今までの逆順でひたすら組み立てなおしてください。笑
ちなみにメモリを増設する場合は、冷却ファンの上にある取り外し可能なメモリを1GBのものに交換して下さい。
前回言及したとおり、表に埋め込まれている512MBのメモリと合わせて計1.5GBまでが動作確認の取れている範囲内です。
あとがき
Aspire one AOA150の分解方法は、冒頭に記した通りやり方さえ覚えてしまえば流れ作業で出来るようにはなっているのですが、基本的にユーザー側で分解することを前提としていないであろう作りのためにかなりの根気が必要になってきます。
発売されてからもう8年くらいになろうかというこのご時勢、まだこのノートパソコンを現役で使っている人はほぼ居ないとは思いますが、居たとしてもこの分解作業は労力と効果が釣り合わないので、正直なところあまりオススメしません。苦笑
ただ、このノートパソコンの分解を経験しておけば、他のノートパソコンを改造する時にある程度予測が立てられるようにはなりそうですけどね・・・笑
さて、HDDからSSDへの換装作業が無事に終わりましたので、次回はWindowsのインストール作業です。

