30時間がかりで悪戦苦闘しながらも、どうにかこうにかSSD換装・OSインストール・Windows Updateを乗りきった私のノートパソコン(ネットブック)ですが、実はまだ作業が完全には完了していません。
残るはタッチパッドをはじめとした「各種ドライバのインストール」です。
基本的にはintelの汎用品(という言い方で合ってるのかな?)でも動くのですが、専用に用意されたドライバを当てることで最大限のパフォーマンスを発揮するようになる・・・はずです。
私の場合はAcerのAspire one AOA150を使っているので、Acerの公式サイトよりドライバを片っ端から拾ってきてぶち込みます(本来は。)
製品モデルで検索をかけるか、リストから「ネットブック&クロームブック>Aspire One>AOA150」の順に選ぶと・・・
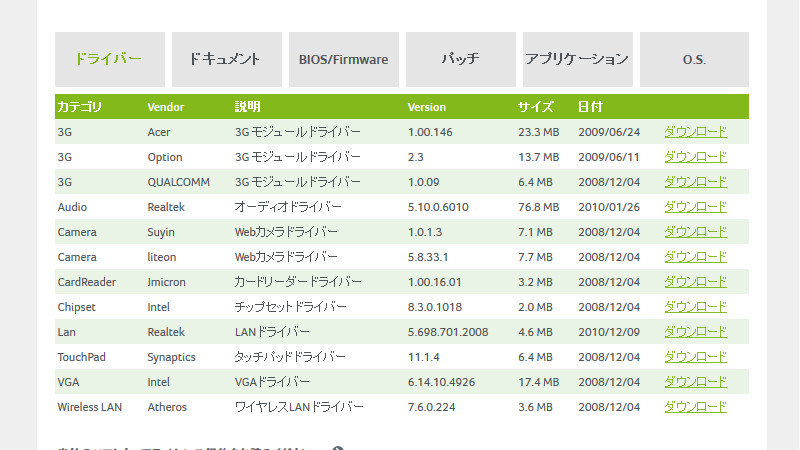
ほとんどが発売直後にリリースされていこう、放置プレイだったと思われるものが出てきます。笑
この中で特に「Webカメラ」と「タッチパッド」のドライバは絶対に入れておいた方が便利だと思って試したのですが、Webカメラの方は何やら不穏な気配。。。
ちなみにタッチパッドのほうは「OSがXPじゃないから無理!(意訳)」と拒否されてしまいました。汗
タッチパッドはとりあえずドライバを当てなくても、普通に使う分には問題ありませんので、大いに問題のあるWebカメラの方をどうにかしたいと思います。
現状確認
AcerのWEBカメラを使用する場合、恐らくほとんどの場合は「Acer Crystal Eye webcam」というソフトがプリインストールされているはずです。
そして起動するためのリンクがスタートメニューの中に用意されて・・・いるはずなのですが、現状私の環境ではどこにも見当たりません。

コントロールパネル>ハードウェアとサウンド>デバイスとプリンター、の順に辿っていくと、デバイスとしてはちゃんと認識しているようです。

ただしプロパティを確認すると「利用不可」となっているのが見て取れます。
にもかかわらず、同じくプロパティ内の「ハードウェア」タブを確認すると・・・

「このデバイスは正常に動作しています。」
??????
どういうこと?
わけが分かりません。
デバイスマネージャーで確認
今度は「コントロールパネル>ハードウェアとサウンド>デバイス マネージャー」でチェックしてみます。
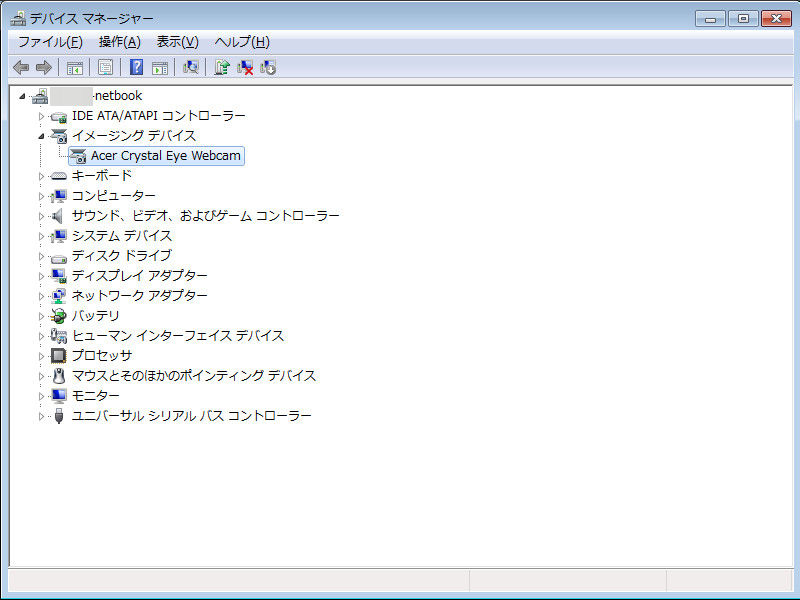
「イメージング デバイス」の中に居るようです。
ここでふと考えました。
外付けで接続した何かがうまく読み込まないとき、一旦取り外して接続しなおすときちんと読み込めることがあります。
その要領で、このWEBカメラも一回削除してからドライバを入れれば・・・?
結論だけ書きますが絶対に削除はしちゃいけません。
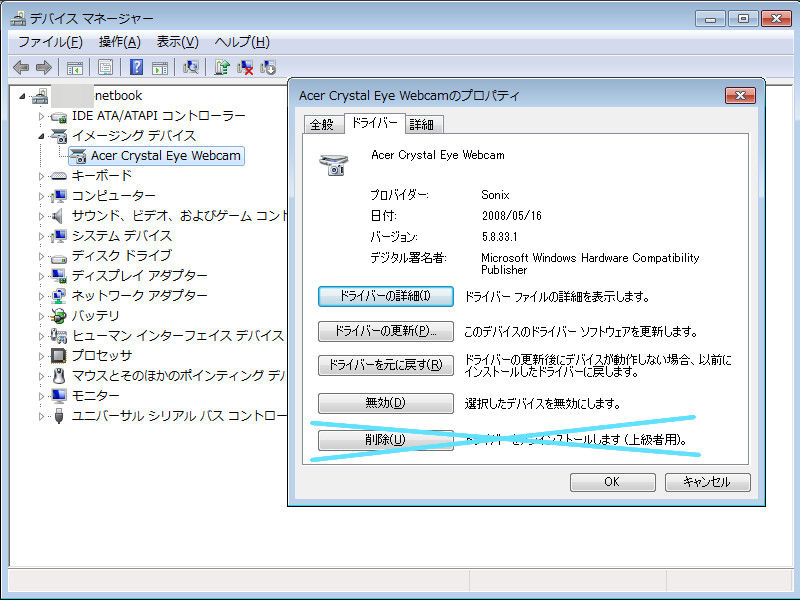
ええ、事もあろうか一番下の「削除」を出来心でクリックしちゃったんですよ。
「上級者用」って書かれているのにね。
クリックした途端、Acer Crystal Eye webcamどころかイメージング デバイス自体がデバイス マネージャーの一覧から消え去りました。
こうなるとさあ大変。
ダウンロードしたドライバを当てて~どころではなく、ドライバを当てる対象が無くなってしまったので完全に詰んでしまいます。
言うまでもなく「コントロールパネル>ハードウェアとサウンド>デバイスとプリンター」の一覧からも綺麗さっぱり消え去ります。
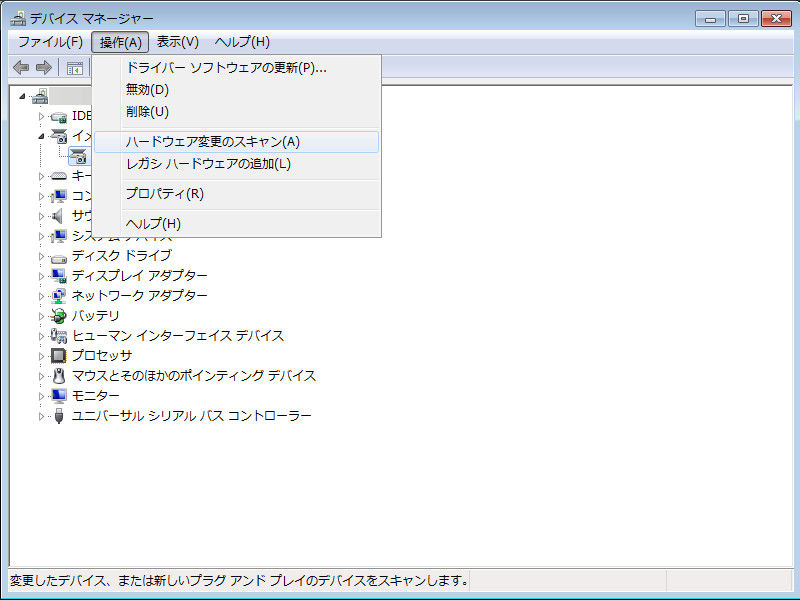
うろ覚えですが、たしかデバイス マネージャー内の「操作>ハードウェア変更のスキャン」か何かをクリックしたら元に戻ってくれました。。。
非常に心臓に悪い!苦笑
ポイント:「上級者向け」と書かれている項目はむやみに触らない!笑
とりあえずドライバを当ててみる
冷や汗をかきながらも再びWEBカメラ自体は認識するようになったので、とりあえずドライバを当ててみることにします。

ドライバインストールのこの画面が立ち上がったら「次へ」をクリック。
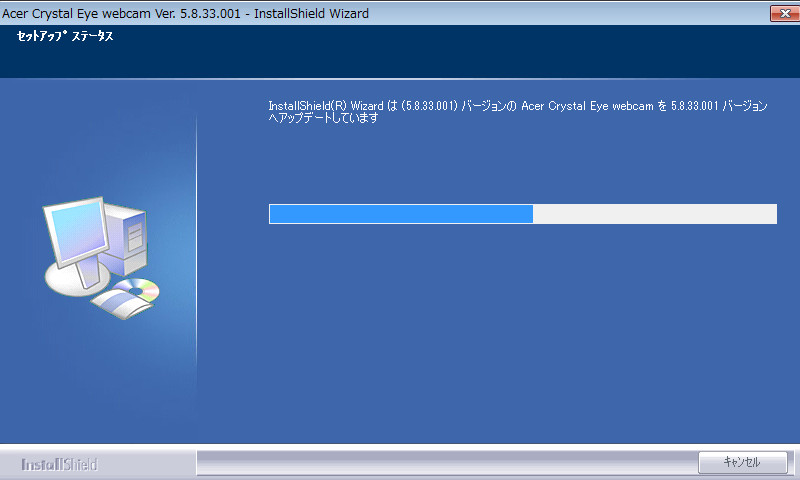
暫し待ちます・・・
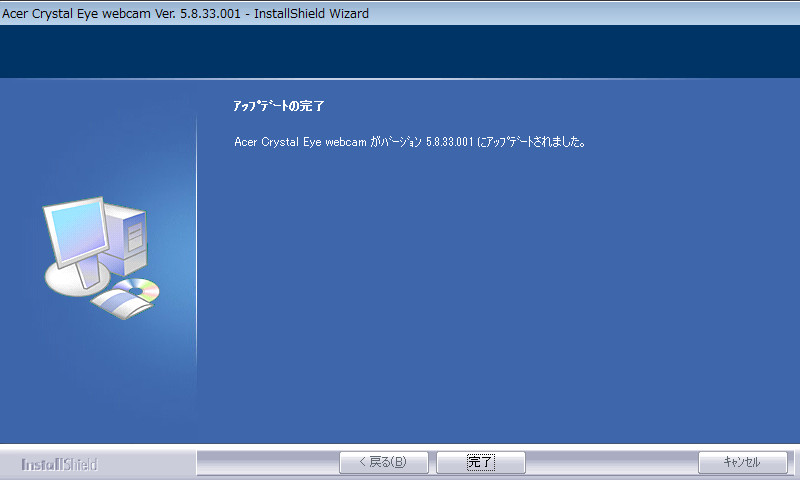
あっさり完了しました~
と思ったのもつかの間、
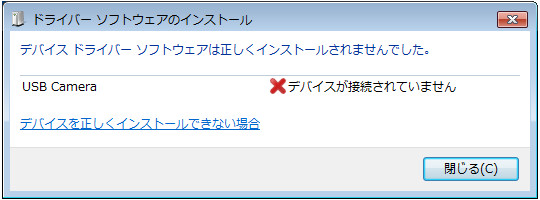
??????
デバイス マネージャーを見ると認識しているはずなのに「デバイスが接続されていません」とは???
これはもう私の手には負えない代物ですねえ。
だからAcer Crystal Eye webcamを使うのは諦めましょう!
SplitCamを試す
便利な世の中になったものでして、フリーソフトを探せば色々なソフトが公開されています。
WEBカメラ関係でもいくつかありましたが、今回は無料で使えるSplitCamを試してみることにしました。
わざわざ言うまでもありませんが、ソフトのインストールは自己責任でお願いします。
SplitCamのインストール
トップページのDownload Nowをクリックするとインストーラーが手に入ります。
私が手にしたバージョンはver. 7.2.4.1でした。

インストーラーを起動すると使用言語を訊かれるので「日本語」になっていることを確認して「OK」をクリック。
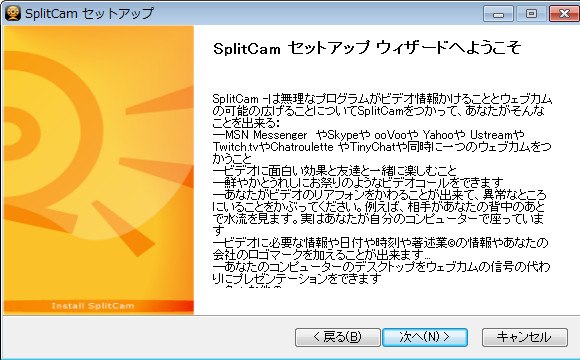
明らかに機械翻訳しただろ!というレベルのお粗末な日本語ではありますが、とりあえず気にせずに「次へ」をクリック。
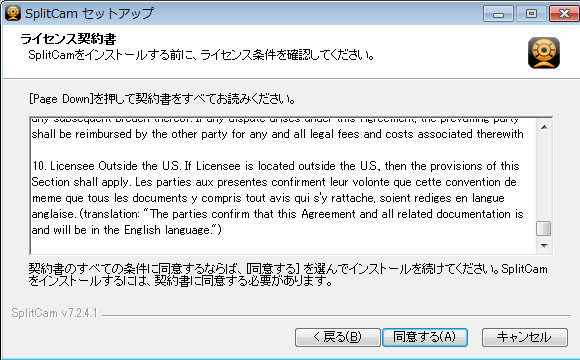
よくある画面ですね。
最後まできちんと読んで、同意できる場合は「同意する」をクリック。
同意できない場合は同意できそうな他のソフトをテキトーに見繕ってください!笑
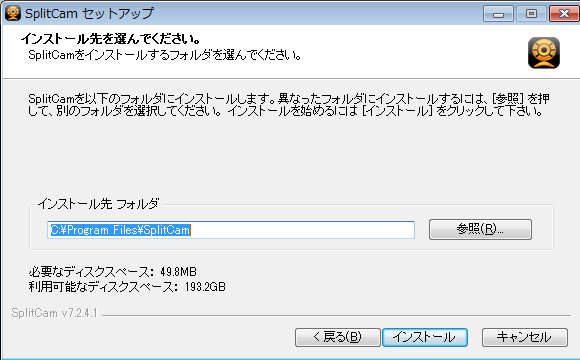
インストールフォルダを変更する場合はこのタイミングです。
任意のフォルダを指定したら「インストール」をクリック。
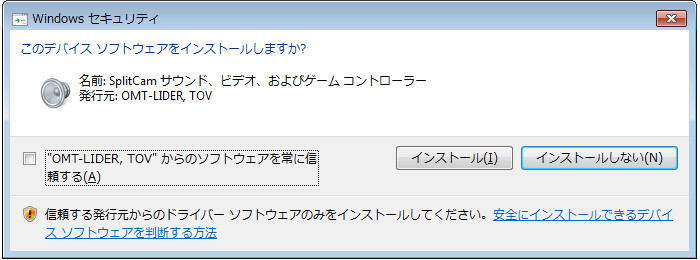
なんだこれは?
唐突にOMT-LIDER, TOVからの怪しげなソフトウェアをインストールするよう求められました。
なんだかちょっとよく分からないですし、これをインストールしないことでSplitCamのインストールも出来ないのであれば、それこそ他のソフトを見繕うことにしましょうか。
よってここは試しに「インストールしない」をクリック。

何かよく分からないままインストールに成功したようです。
ということは、まさかさっきのってスパイウェアだったのか・・・?汗
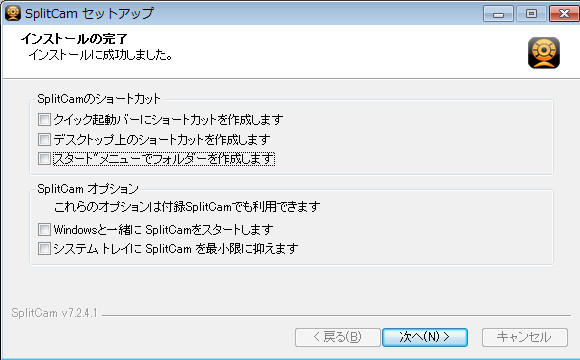
最後にショートカットなどを作成をするか訊かれますので、お好みに応じて設定してください。
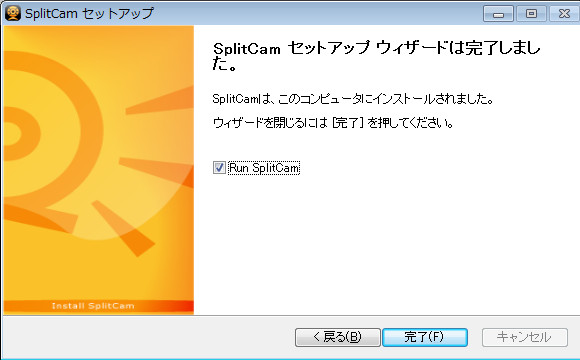
謎が謎を呼ぶ展開もありましたが、SplitCam自体はきちんとインストール出来たようなので早速使ってみます。
SplitCamを使ってみる

プリントスクリーンの範囲を間違えたので背景が喧しいですが・・・笑
起動直後の画面です。
この「ニュース」のポップアップが邪魔なので取り払いましょう。
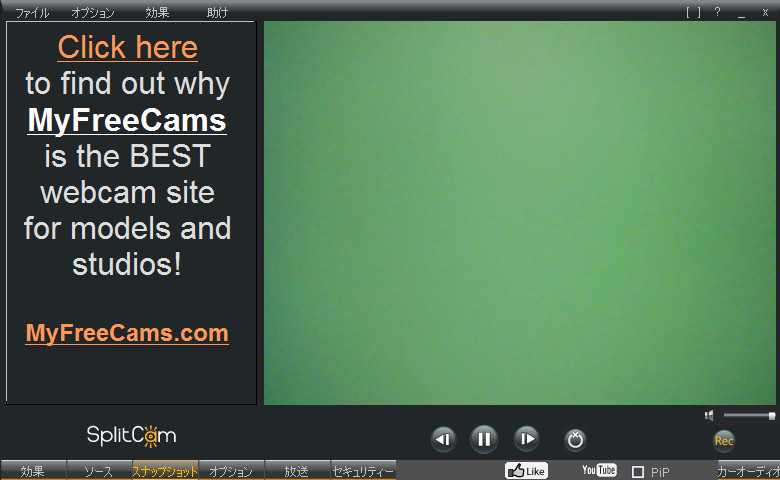
基本的には一番左下の部分で操作を選択します。
WEBカメラに写っている画を静止画で撮りたい場合は「スナップショット」を選ぶ、といった感じです。
現時点で緑色になっている部分がWEBカメラで撮影される景色です。
とりあえず「スナップショット」を撮ってみましょう。

「スナップショット」をクリックすると、下からこのようなトレイ?が出てきます。
私のノートパソコンは解像度が1024*600しか無いので、WEBカメラで(本来)映し出されている部分にまでせり上がっていますが、解像度の大きなモニタの場合は多分うまくやってくれるのではないでしょうか(推測)

スナップショットを撮る場合は、せり上がってきたトレイ?の中の「写真を取る」をクリックします。
ちなみに一段下の「5秒での遅延の絵」をクリックすれば、恐らく5秒後にパシャッと撮影されるんでしょう、たぶん。
ということで、この緑色のsomethingを取り払って・・・

パシャッ。
このように、WEBカメラ自体はきちんと動作している模様です。
あくまでもAcer Crystal Eye webcamがどこかに逝ってしまっただけみたいですね。
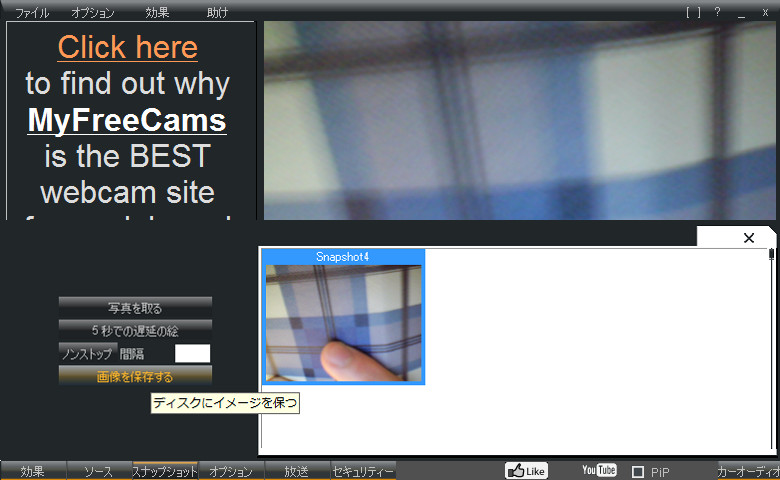
保存をする場合は「画像を保存する」をクリックすれば保存されます。
注意点があるとすれば・・・
「写真を取る」はあくまでも撮影するだけであって、当然ながら「画像を保存する」ボタンをクリックしなければ保存はされません。
携帯やスマホのように「撮影=即、保存」ではないのだよ。
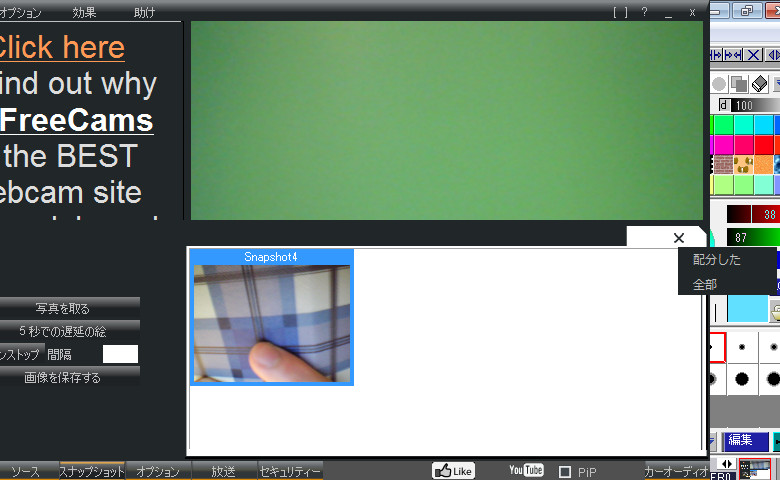
撮ったスナップショットはこの画像内の白い部分にどんどん追加されていきますので、保存をし終えて必要なくなったものは随時削除した方が見やすいかもしれません。
削除の仕方は白い部分の右上にある×印をクリックです。
「配分した」となっている方は、恐らくその時点で選択されている画像のみ、
「全部」の方は、文字通りそれまでに撮ったスナップショットを全て削除する・・・という意味だと思います。汗
そんな感じで試しに撮ってみた画像はこちら。

近接すぎるのもありますが、Aspire one AOA150のカメラは30万画素なので・・・高画質な絵は望めません。
あくまでもチャットなどで簡易的に使うWEBカメラですね。
まとめ
本来であれば純正のAcer Crystal Eye webcamが使えれば一番良かったのですが、残念ながら「動作しているのに起動できない」謎状況のため、今回はフリーソフトのSplitCamをインストールしてみました。
海外のソフトだけあって、日本語訳がかなりお粗末さんなのは・・・ご愛嬌とでも捉えることにしましょう。笑
インストールする場合は途中の「スパイウェア(疑惑)」にだけ注意して下さい。
WEBカメラ自体が壊れているわけではないことが分かったので万々歳です。
それにしても・・・以前Windows7をインストールしたとき、どうやってAcer Crystal Eye webcamを復旧させたのだろう・・・
自分でやっておきながら戻し方をすっかり忘れてしまいました。汗
何か、AOA150じゃない別のシリーズのところから持ってきたような・・・?
※その過去の記憶はビンゴでした: