購入してから約3週間?
購入したHDDケース(ラトックシステムのRS-EC32-U3R)とHDD(Western DigitalのRed・WD40EFRX)を運用し始めていたのですが、運用開始に際して遭遇したトラップやら何やらを少しずつ下書き保存している間に10日以上経っていました。苦笑
さすがに自分でも時間がかかりすぎていると思いますので、さっさと書き上げてしまいます。
結論から言うと買って大正解でしたよ。
ケースを確認
まずは購入したケースのおさらい。

ラトックシステム USB3.0/2.0 RAIDケース(HDD2台用) RS-EC32-U3R
- 出版社/メーカー: ラトックシステム
- 発売日: 2010/12/27
- メディア: Personal Computers
- 購入: 2人 クリック: 76回
- この商品を含むブログを見る
将来的なRAID環境構築も見据えてこのケースを選びました。
家の固定回線で使用しているルータのUSBに接続すれば、大容量の簡易的なNASとしても使えますしね。
では実際に購入して手元に届いたケースを見てみます。

かなり寄った状態で撮影したので大きく見えますが、実際のサイズとしては本当に3.5インチHDD2台ぶん+α程度でして、非常にコンパクトだと感じます。
・・・机の周りを片付けた上で撮影していれば、こんなに接写でお送りする必要もなかったのですが。苦笑
実際にHDDを装着するには、底面のロックを解除して蓋をパカッと開ける必要があります。
ちなみに蓋となっているのは・・・この接写画像の正面部です。
よって素直に底面のロック部分を確認してみましょう。

パタッと倒すとこのようにロック部分が現れます。
黒に黒色なので見にくいですが、ツメが左(前面の蓋側)にあるときがロック状態・右に移動させるとロックが外れてケース前面の蓋が外れます。

パカッと外しました。
そのままこのケースの中を確認するべく、ぐるっと写真向かって左側に移動します。

蓋を開けた状態のケースです。
この写真の向きの場合、向かって上側がHDD1・下側がHDD2とトレイ番号が割り振られており、今後運用していてHDDの状態などを確認するときにどっちに挿したHDDなのかを判別する材料となります。
HDDの確認
購入後、封を開けないまま完全放置状態だったHDDも確認しましょう。

WD HDD 内蔵ハードディスク 3.5インチ 4TB Red WD40EFRX / 5400rpm / SATA 6Gb/s / 3年保証
- 出版社/メーカー: Western Digital
- メディア: Personal Computers
- この商品を含むブログ (17件) を見る
購入したのはこちらのWD Red 4TB(WD40EFRX)です。
4テラバイト!!ギガの世界を通り越してテラの世界!!笑

こういった、いわゆる「素のHDD」を購入したことがあまりなかった*1ので、通常のプチプチよりもでかいサイズのプチプチに乾燥剤入りで包まれているこの図は新鮮に映りました。

ビッグプチプチやら何やらから出した図。
「4.0TB」の印字が存在感をかもし出していますね。笑
電源タップを買う
そもそもケースとHDDを購入しておきながら、暫くの間放置状態にあったのは非常に重大な理由がありました。
それは「物理的にコンセントが足りない」。
正確には、コードが届く位置にあるコンセントの数が足りない状態でした。苦笑
部屋のコンセント自体は現在でも1つ全く使っていない状態であるのに、そこまでこのHDDケースの電源コードがどうやっても届かなかったのです。
そのため、渋谷でスピードテストを行ったついでに、近くにあったビックカメラへ延長電源タップを見に行ってきました。
この日ですね。
やはり大都市駅前の巨大家電量販店だけあって、電源タップ1つとっても様々な種類がありましたが、
- 雷ガードがついていること
- ホコリの混入を防げること
- 大きめのプラグを挿した時に隣と干渉しないこと
- 個別にON/OFFできるスイッチがついていれば尚可
出来る限りこれらの条件を満たすものを探したところ、ELECOM製のタップがちょうどあったので迷わず勢いで購入しました。

しかし1つだけ罠がありまして。。。

ELECOM 雷ガードタップ 一括&個別スイッチ ホコリシャッター付 4個口 2.5m ホワイト T-K8A-2425WH
- 出版社/メーカー: エレコム
- 発売日: 2015/04/16
- メディア: Personal Computers
- この商品を含むブログを見る
Amazonの方が明らかに安い。
ビックカメラでは2080円(しかもビックのポイントカードを作っていないのでポイント還元も無し)でしたが、Amazonだと現時点では1600円弱!
この約500円が人件費ということでしょうか。苦笑
紆余曲折ありましたが、これにて運用する条件は全て整いましたのでさっそくセッティングを行います。
HDDケースにHDDを挿入
SATAコネクタの位置がHDD1とHDD2で逆になっていますので、その点を間違えないように注意しながらまっすぐ挿し込みます。

写真ではHDD1の方に挿し込んでいますが、もしHDD2の方に挿し込む場合は向きをひっくり返してください。

ケースに固定用ネジが2つ付いてきていたので、この時は何も考えず2つともつけました。
ええ、実はこのHDDケース。
もの凄く重要な注意点があります。
注意点!!
HDDケースにHDDを挿し込んだときの写真を再掲します。

何の変哲もないセッティングの1コマですし、ちゃんとSATAのコネクタが刺さった感触もあり、底面をネジで固定もしました。
しかしこの状態だと認識しません。
調べてみて分かったことなのですが、このケース特有の問題点として「刺さったように見せかけて実際には微妙に刺さっていない」状態が頻発するらしいのです。
詳しいことはよく分かりませんでしたが、この写真のようにHDDを「浮かせた」状態で装着してしまうと、角度の問題なのか微妙に隙間が発生するみたいですね。
そのため、正確なセッティング方法はこの写真を上下ひっくり返して、なるべくHDDを机に近づけた(浮かせない)形でケースに挿すことが重要です。
知らずに(むしろそこまで深く考えずに)当初はセットしたおかげで見事に認識しない問題に陥り、解決策にたどり着くまでに1時間以上無駄にかかってしまいました。汗
そして解決策を1時間以上かけて調べまわって疲れてしまった結果、ケース底面の固定用ネジは1本しかつけずに現在運用しています。
だってねえ・・・2本つけて固定して、また認識しなかったら外す作業が地味に面倒だと感じたんだもの。
そもそもHDDを2つ挿せるケースでネジが2本しかないんだから、ネジ穴が計4箇所あったとしてもネジ1本ずつで固定することを販売元は想定されているのではないのですか???(若干逆切れ)
PCに接続してフォーマットする
無事に認識したらHDDのフォーマットですが、これは「RATOC RAID監視マネージャー」というソフトが用意されていますので、そちらでサクッと済ませます。
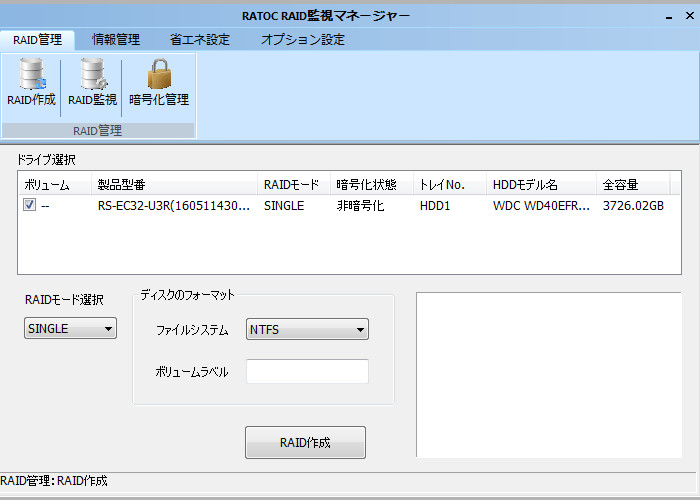
画像真ん中右上に「トレイNo.」の項目があり、その下にHDD1と表示されていますが、この記事の上のほうでしきりにHDD1だのHDD2だの言っていたのはこの部分が関係しています。
今回は1台のみのSINGLE運用ですが、今後HDDを2台用意してRAID運用を始めた場合、どちらのHDDがどのような状態なのかはこの部分を見て判別する必要があります。
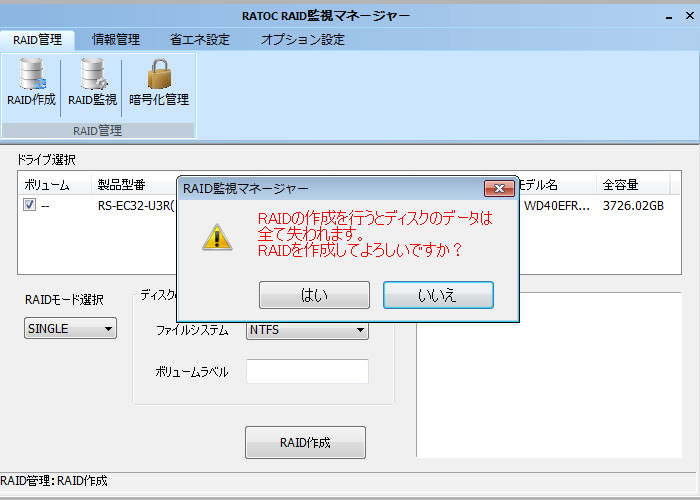
フォーマットをするときに聞かれる、ある意味お馴染みの脅し文句。
買ったばかりで何も失うものはないので問答無用で「はい」を選択します。
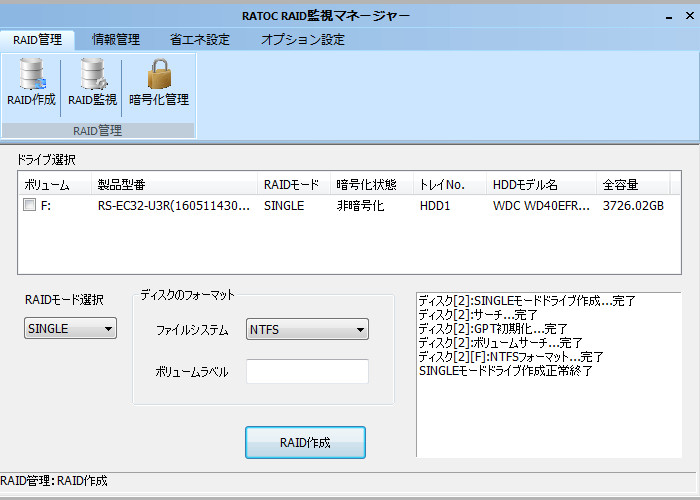
完了しました!
これで無事に「外付けHDD化」が完了です。

空き容量は3.63TBになりました。笑
まとめ
購入から約3週間。
紆余曲折を経てついに運用を開始した、超大容量外付けHDD。
Cドライブに無理矢理詰め込んでいたデータやSDカード・USBメモリに置いてあったデータ、そしてこれまでにDVDやCD-Rへ焼いて避難してあったデータなどを来る日も来る日も移し変え続けた結果・・・

1TBほど埋まりました。
それでもまだあと2.6TBも空きがあるなんて。
超大容量HDDってサイコー!!笑
元々NAS運用向けに作られたHDDですし多分大丈夫だとは思いますが、今後はこのHDDの調子を定期的に観察して、よろしくない傾向が出始めたら即新しいHDDを調達する方向で運用していこうと思います。
*1:厳密に言えばデスクトップパソコンを購入する時に選んで買っているものの、組立作業をお店に任せっきりだったので箱の中身を見たことがなかった。汗