
先日記事にしました「約1か月かけて入手したHGST製のハードディスク」ですが、ようやく諸々の準備が完了しRAID1での運用をスタートさせました。
今回はこのハードディスクについて、意外な発見?驚き?もありましたので、RAID運用で実際に使い始めた感想を書いていきます。
中身を確認する
ハードディスクがうちに到着して、暫くの間はブログ用の写真を撮ったりRAIDを組んだりするまとまった時間が取れなかったので、この記事冒頭の写真に写っている段ボールから取り出した後のパッケージ状態?のまま放置していました。
しかしハードディスクはワインなんかと違い、寝かせば寝かすだけ品質が増すようなことは絶対にありません。むしろさっさと開封して動かしてみないと、初期不良だった時の返品交換作業が面倒なことになりかねない。
ということでもったいぶらずさっさと開けてしまいましょう。

今回購入したハードディスクは2台セットでしたので、このように同じ4TBのハードディスクが2台入っています。
続いてこの箱の中身を確認します。

ハードディスク自体は静電気防止用の袋に封入されており、それがさらに黒いプラスチックの土台?で箱の中心に鎮座するようセッティングされています。
一応はこのように簡易的な振動対策が為されてはいましたが、それでもうちまでの輸送時に振動防止用の緩衝材が足りていたとは口が裂けても言えない状態でしたので、一抹の不安は拭いきれません。何事もなければ良いのだけれども。
とりあえずこの箱から出してみましょう。

箱から出したことでようやく存在に気づきましたが、箱の中にはハードディスクだけではなく、極々簡易的な取り扱い説明書とHDD固定用のネジ?が2種類同梱されていました。
今回このネジは使用しませんが、パソコン本体のハードディスクを交換する場合はきっと使用する・・・のでしょう・・・?

銀色の静電気防止袋から取り出してみました。
何やら私には解読不可能な暗号レベルに色々と書かれていますが、わかるところだけを抜き出してみればきっと「2017年12月の製品」「タイで製造」「容量は4TB」「回転数は7200回転」みたいな感じなのでしょうか(※かなりテキトー)

2台とも銀色の袋から取り出しつつ、ついでに去年お亡くなりになったWD Redとの3ショットを撮ってみました。
表面のラベルと裏面の基盤?以外はぱっと見同じです(当たり前)
それではこのHGST製のハードディスク2台を、手元のHDDケースへと組み込んでいきます。
HDDケースに組み込む
私の手元にあるハードディスクケースはラトックシステムのRS-EC32-U3Rというものでして、最大でハードディスクを2台まで格納することが出来、またSINGLEモードでもRAIDモードでも使用できるケースです。
※こちらはうちで使っているのと同じ旧型:

ラトックシステム USB3.0/2.0 RAIDケース(HDD2台用) RS-EC32-U3R
- 出版社/メーカー: ラトックシステム
- 発売日: 2010/12/27
- メディア: Personal Computers
- 購入: 2人 クリック: 76回
- この商品を含むブログを見る
今はこのケースの後継機が登場しており、USBが3.1にも対応するようになっていますので、より早い転送速度をお求めであれば後継機の方がオススメです。
※こちらは後継機:

ラトックシステム USB3.1/Gen.2 RAIDケース (HDD2台用・10Gbps対応) RS-EC32-U31R
- 出版社/メーカー: ラトックシステム
- 発売日: 2016/12/27
- メディア: Personal Computers
- この商品を含むブログを見る
何はともあれ、ケースにハードディスクを2台とも格納!

WD Redの時は挿しこむ角度や強さを加減しないとハードディスクを認識しませんでしたが、HGSTの場合はいかがでしょうか。。。

とりあえず2台とも挿して、ケースの電源を入れた直後の図。
今回はPOWERランプだけがクソ眩しいほどに光り、HDD1もHDD2も赤ランプが点灯していません。
3か月前の時とは大違いですね!苦笑
※ハードディスクにエラーがある場合、パソコンへ接続せずともこの時点で3か月前のように赤ランプが点灯する:
現時点ではハードディスクに異常が無い(と思われる)ことが確認できましたが、実際にパソコンへ繋いでみてちゃんと動くか否か確認しておきましょう。
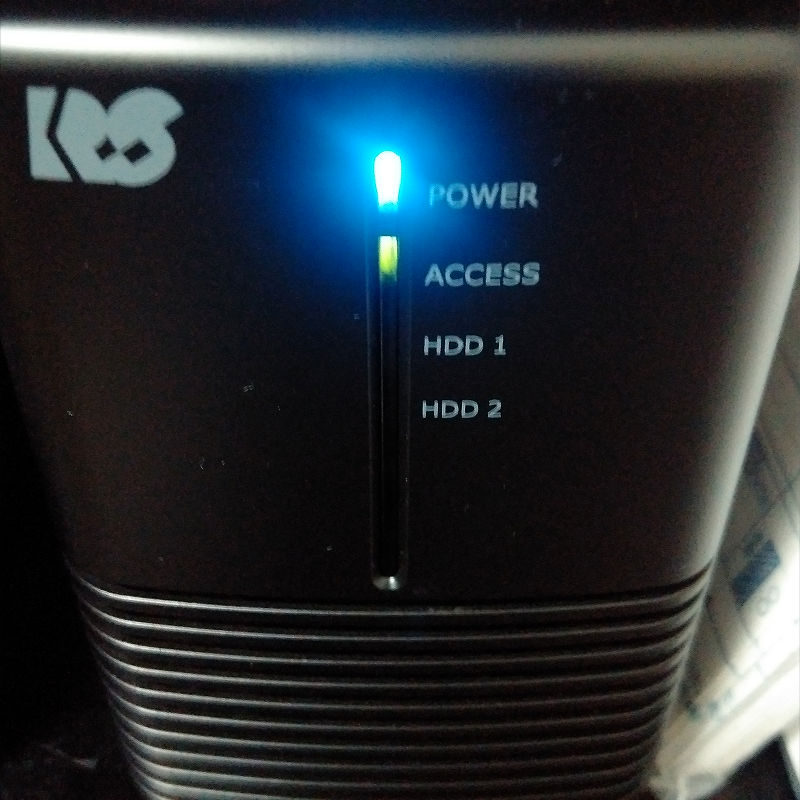
ハードディスクへアクセスしているACCESSランプは緑色に点灯しています(そしてこれが本来あるべき姿です)が、HDD1およびHDD2の方は相変わらず消灯したままです。
よかった、これで関門はほぼクリアですね!
RAIDの設定を行う
ハードディスクをケースに挿し、それをパソコンに繋ぐところまでは何事もなく順調に完了しました。
しかしこの状態ではハードディスクを使用できません。まずはハードディスクのフォーマットが必要ですし、何より今回の場合はRAIDを組みますのでその設定もしなければなりません。
というわけでここからはラトックシステム(HDDケースのメーカー)が提供している「RATOC RAID監視マネージャー」というソフトを利用して、RAIDの設定を進めていきます。
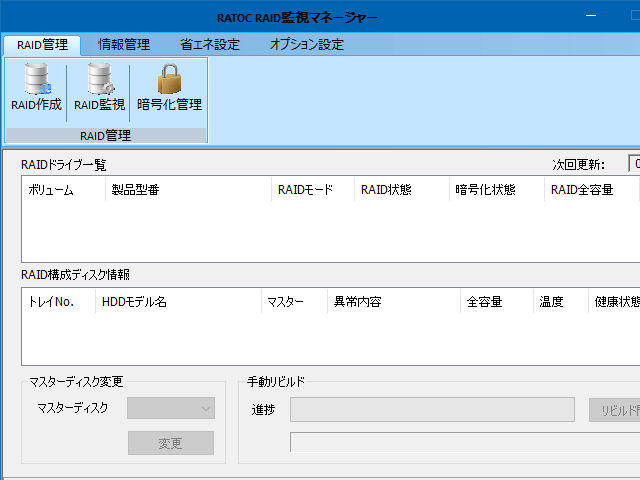
ケースをパソコンに繋いで一番最初のソフト起動時は、ハードディスクが一覧に表示されません。
ですが慌てず騒がず、RAID管理タブのRAID作成をクリック。
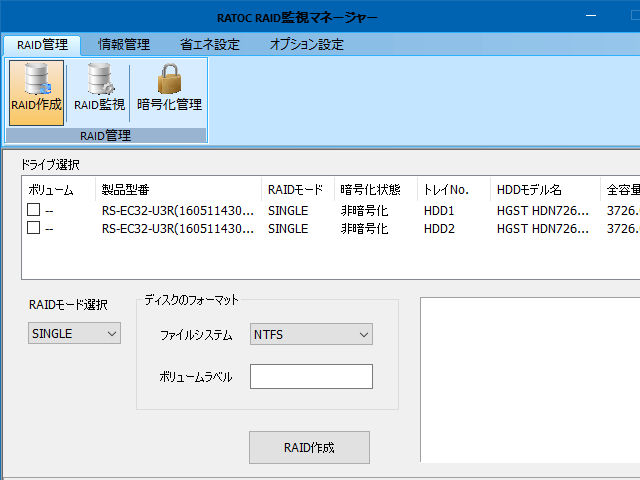
するとこのようにケースへ挿しているHDDの情報が色々と表示されます。この画面では確認できませんが、このソフトではS.M.R.A.T.情報も確認できるので意外と役立っています(S.M.A.R.T.情報の見方に関する知識があるとは言っていない)
さてハードディスクの方ですが、初期設定ではSINGLEモードとなっていますので、ここからあちこちをクリックしまくってRAIDを組むことになります。
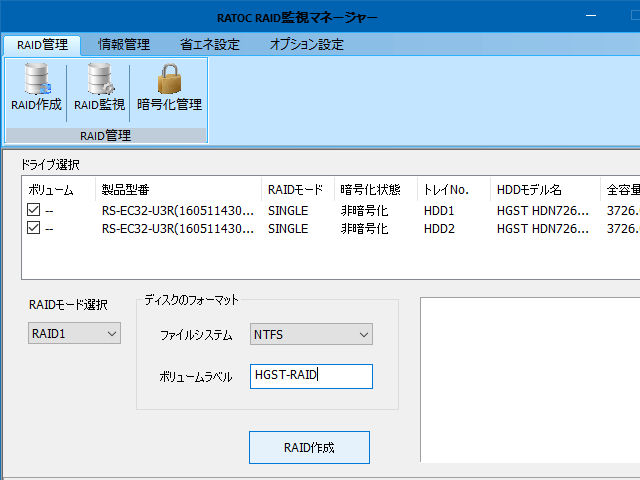
ご覧のように色々と設定を行いました。
まずはボリュームのチェックボックスを両方ともチェック、そして左下「RAIDモード選択」のところはRAID1に変更。続いてフォーマットはNTFSのまま変更せず、ボリュームラベル(マイコンピュータで確認できる「ローカルディスク」みたいなやつの名前)はHGST-RAIDと分かりやすく変更。
これで中央下部の「RAID作成」ボタンを押し、暫く待ちましょう。
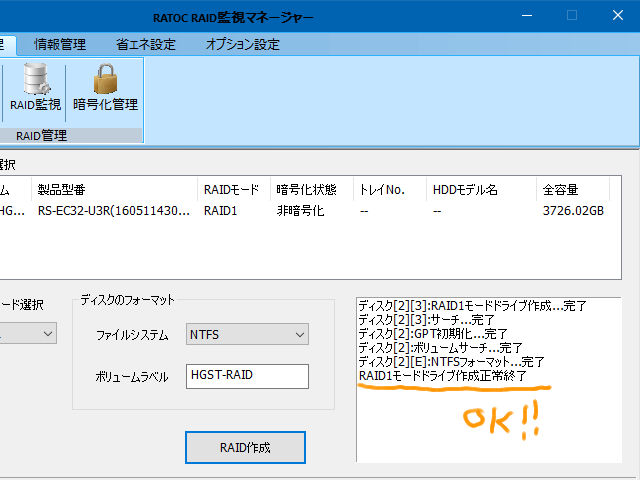
暫くするとこのようにハードディスクのフォーマットが完了し、ボリュームラベルも設定したものに変更されました。
ドライブレターは空いていた中で一番若い「E」を自動的に割り当てられたみたいですね。うーん。
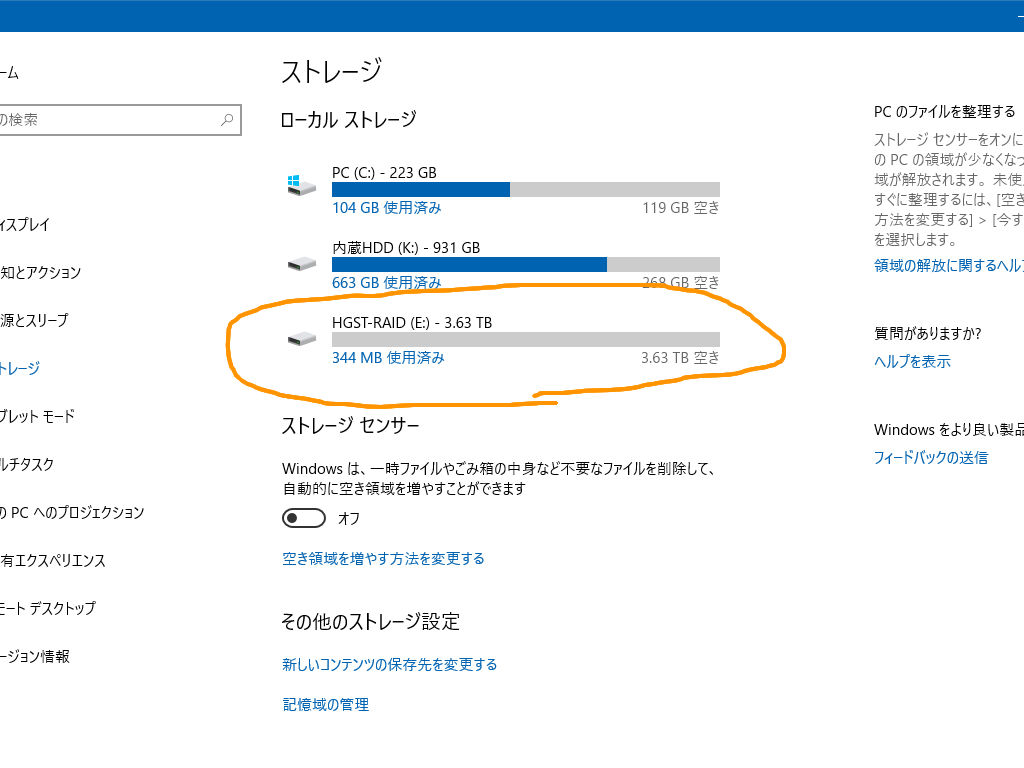
ストレージとしてもきちんと認識するようになりましたので、今後はデータのバックアップを気兼ねなくここへドンドン投入することにします。苦笑
ドライブレターを変更する
一応はこれにてRAID運用がスタートしたわけですが、色々と訳あって個人的な事情により使用頻度の高い外付けHDDは「F:」にしておきたい派です。
そのため、現在はE:が割り当てられている今回のハードディスクもF:へと変更することにしました。(ちなみにこのE:だのF:だのといったアルファベットが「ドライブレター」と呼ばれるものです。)

Windows10の場合はタスクバーのWindowsボタン上で右クリック→コンピューターの管理→左端「記憶域」のなかの「ディスクの管理」をクリックすると、ドライブレターの変更を行う事が出来ます。
ここで現在のE:からF:を選択してOKをクリック。
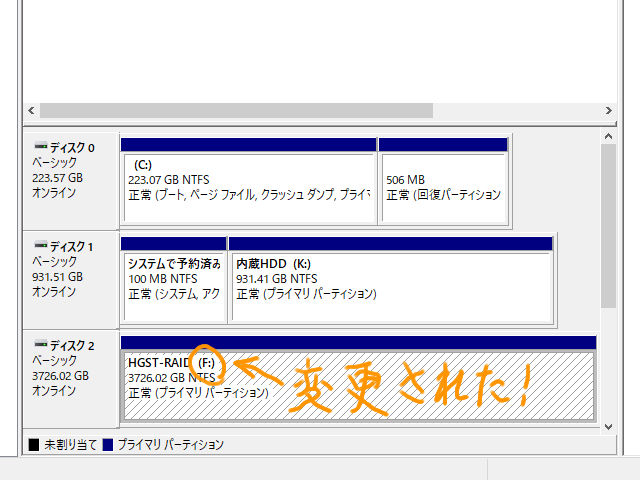
この作業により、無事にドライブレターがF:へと変更されました。
まとめに変えて使用雑感
今回購入したHGSTのハードディスクを使い始めてまだまだ数日ですが、今のところは不具合も無く順調にでーたを溜めこんでいるように思われます。
また今回は以前のWD Redとは違い、ハードディスクを2台使用してRAID1運用としていますから、仮に片方のHDDで不具合が発生してもただちに全データが抹消されるわけではありません。そういった意味でも安心感は桁違いです。
しかし!
唯一気になっている、いや、驚いていることがあります。
それは稼働時の音がめちゃくちゃ大きい!
はっきり言ってWD Redとは比べ物にもならないくらい、電源が入っている間は常に「カタカタ・・・カラカラ・・・カコココ・・・」と大きな音が鳴り続けています。
これってこのハードディスクの特性なのか、あるいは実は不良品で異音が鳴り続けているだけなのか、それが運用開始後間もない現時点では判別がつかないですね。
一応レビューを見ると「稼働音がうるさい」とは色んな人が書かれているので、たぶんきっと恐らくこんなものなんだろう、と自分を納得させてはいますが。。。それでも多少は心配するレベルの大きな音です。苦笑
ひとまずは購入直後のレビューということで、今回はこのあたりで。
ハードディスクは「数か月~1年くらい安定して稼働すれば、その後は特に不具合も無く動き続ける」みたいな都市伝説を耳にすることもありますので、うちのハードディスクもそのパターンであることを切に祈っております。汗

HGST Deskstar NAS 4TB パッケージ版 3.5インチ 7,200rpm 128MB SATA 6Gb/s 2台セット【3年保証】HDD 0S04005-2
- 出版社/メーカー: HGSTジャパン
- 発売日: 2017/02/10
- メディア: Personal Computers
- この商品を含むブログを見る