何気に10か月ほど前の記事の続きとなります。我ながらよくもまあ10か月も放置し続けたものだ。苦笑
10か月ほど前に突如発表されたEvernoteのサービス「改定」(※改正とは絶対に認めない! #個人の感想です)に伴い、無料版のままでは従来に比べて大幅な制限がかかるようになりました。
少し例を挙げるだけでも「同期できるデバイスは2台まで」とか「(たしか)オフラインでノートの確認は不可」などなど・・・
無駄に複数の環境が手元にあるからいけない!と言われればそれまでですが、クラウドサービス系は1度手を出すと、やはり手元のどの環境でもサービスを享受できるようにしておきたくなるものでして。苦笑
よって大幅な制限下では少々使いづらくなったため、何か別の似たようなクラウド系サービスを探す必要が出て来ましたね・でもその前に現状のEvernoteで、出来るだけ制限に引っ掛からないような使い方を先ずは模索してみましょうかね・・・というのが約10か月前に書いた記事の概要でした。
それからずっと制限の増えたEvernoteを騙し騙し使いつつ、折を見て何か良さ気なサービスが無いかを探した結果、タイトル通り「OneNote」という割とネット上では順当な落とし所に収まったというお話です。笑
- OneNoteとは?
- まずはパソコンにOneNoteをインストール
- デスクトップパソコンでOneNoteを使ってみる
- BlackBerry ClassicにOneNoteをインストール
- BlackBerry PassportでOneNoteを使ってみる
- まとめ
OneNoteとは?

Microsoft OneNote | デバイスに対応したデジタル ノート作成アプリ
Microsoftが提供している無料のクラウド保存型メモアプリ、とでも申しましょうか。
基本的な性能・サービス・使用用途はEvernoteとほぼ同じでして、OneNoteのトップページでも上図の通りEvernoteからの移行先としてアピールしています。
昨年、Evernoteの制限強化問題が広まったとき、ネット上では割とOneNoteを推す声が多かったように記憶していますが、すぐに移行しなかった最大の理由はBlackBerry用の純正アプリが存在しなかったからでした。汗
後述しますが、Android用のアプリをBlackBerryの端末で使えるようにエミュレートした、Amazon Apps storeで配布されているアプリならばあったのですが、あくまでもエミュレートであって純正アプリに比べると安定性や操作性に難がある可能性が高いのが二の足を踏んでいた理由です。
とはいえ最近も買い物へ出かけた際に「そういえばあの商品のストックが無かったような気がしたけれども・・・いや別の商品だったっけ?どっちだったっけ?!あーもうこんな時にEvernoteが使えれば!」みたいな状況が時々発生していたので、意を決してインストールしてみることにしたのでした。
まずはパソコンにOneNoteをインストール
EvernoteからOneNoteへ移行するにあたり、導入を予定している端末が手元には
- デスクトップパソコン
- ノートパソコン
- BlackBerry Classic
- BlackBerry Passport
この4台が存在しています。無料版Evernoteの同期上限(2台)を軽くオーバーしていますね!
最終的にはこの4環境すべてにOneNoteを導入するつもりですが、まずはお試しで一番スペックの高いデスクトップパソコンにインストールしてみることにしました。
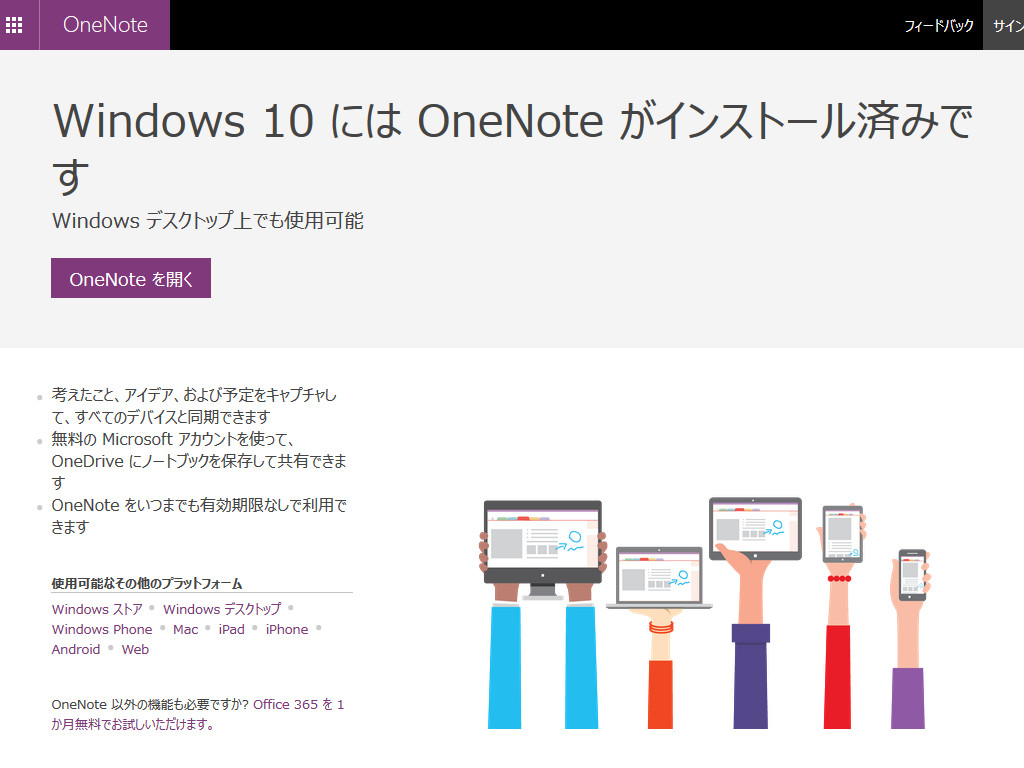
は?
そうなの?Windows10ってデフォルトで導入されてたの?
使った事ないアプリだから全く気付かなかったんだけど、ちょっとパソコンの中を確認してみるか・・・
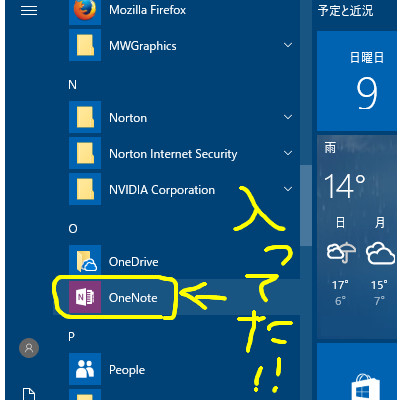
ありました。笑
Windows10すげえ!無料アップグレードして9か月くらいになるけど、起動が早くなったこと以外で初めて「アップグレードして良かった」と思えた出来事かもしれない!
※アップグレードした時の話:
では早速アプリを起動してみましょう。
デスクトップパソコンでOneNoteを使ってみる
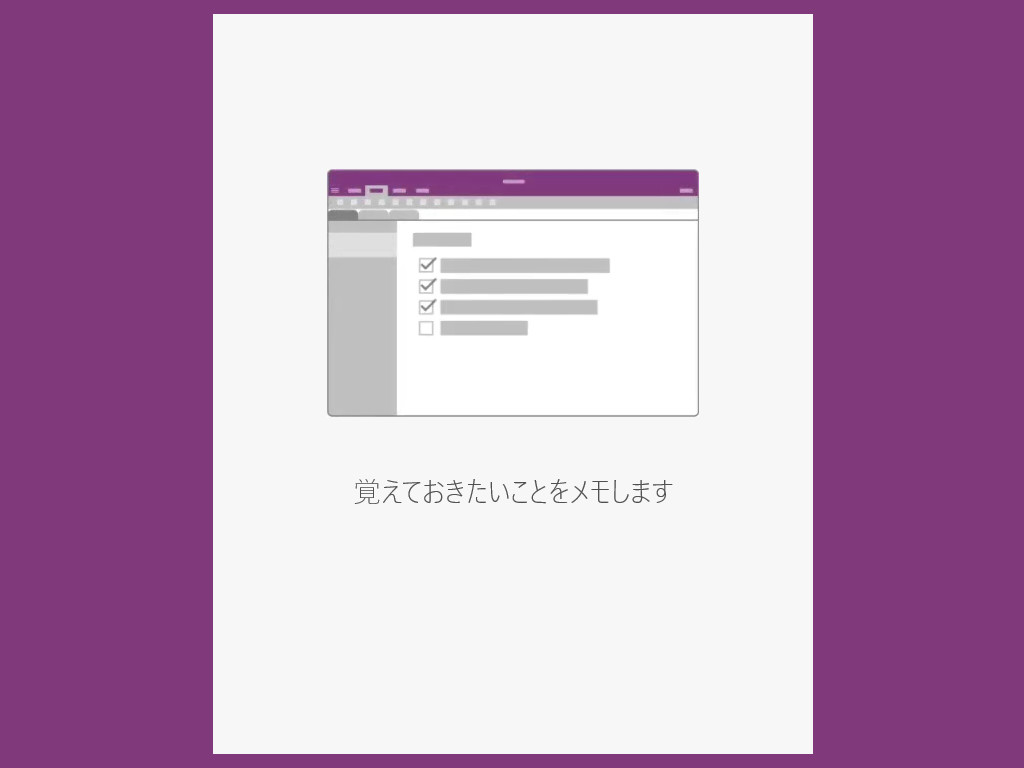
アプリを起動すると、先ずは初回起動時に出てくるチュートリアル的な画面が表示されます。
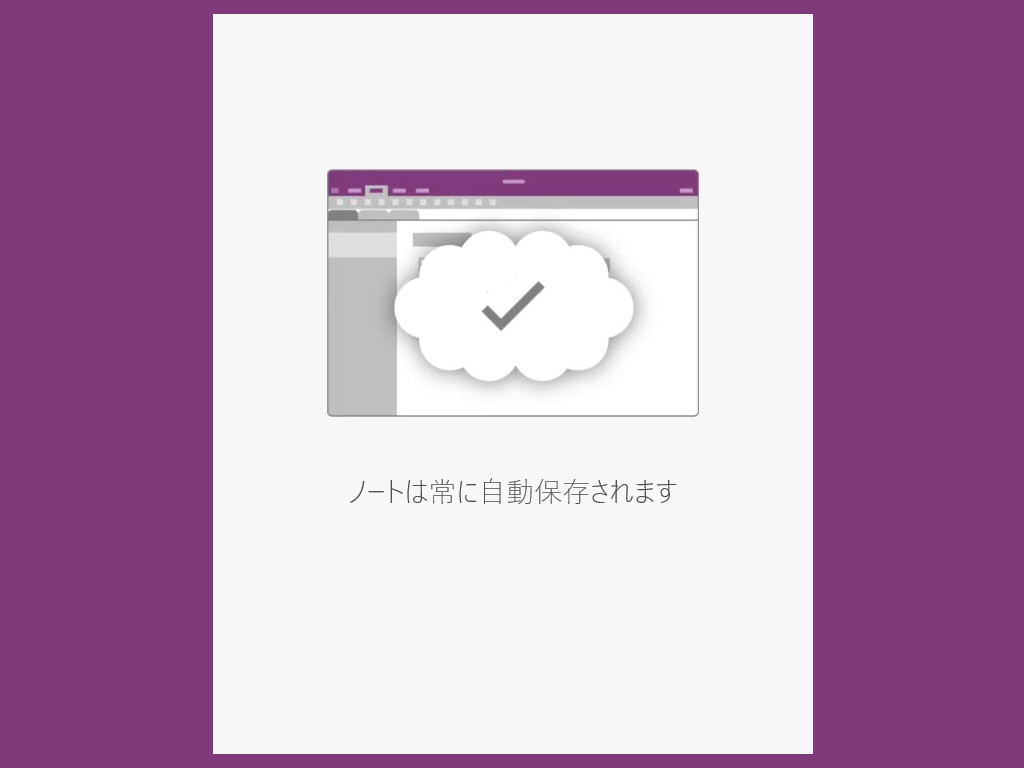
機能の簡単な説明が表示されますので、初めての時は見ておいても良いかもしれません。むしろ初回起動時しか表示されませんので、見るならこのタイミングが最初で最後です。
ただまあ基本的にはEvernoteと同じタイプのサービスなので、出来ることも提供されている機能も似たり寄ったり・・・

早速サインインして使います。
私のように既にMicrosoftのアカウントをお持ちの方はそのまま利用できますし、お持ちでなければこのタイミングでアカウントを取得できるかと思います。
なんせ私は以前からhotmailをパソコンでのメインアドレスにし、古くはWindows Messengerであったり、前のデスクトップにはSkypeを入れたり・・・とMicrosoftのサービスとズブズブの蜜月関係を築いていたので。。。笑
それに現在のWindows 10 Mobile、の前世代のWindows Phone、の更に前の世代のWindows mobileが搭載されたスマートフォンを使っていたこともあり、アドレス帳とかメールがパソコンと携帯端末の垣根を越えて同期できる快適さはもう病みつきになっています。あとはMicrosoftがうっかり流出させないことを祈るのみだ。

サインインに成功するといよいよOneNoteの管理画面とご対面です。

こちらがサインイン後、ノートを新しく1つ作ってみている最中の画面です。
基本的なUIはやはりEvernoteとそこまで大差ありません。
違いがあるとすれば、Evernoteの場合はノートブックの下の階層にいくつかのまとまりを設定し、各ノートにそれぞれタグを配置できました。
一例としては以下のような感じです。
全てのノートブック
→ブログ関係メモ
→PVアップ大作戦 [ネタ]
→cssカスタマイズ [インターネット]
→記事ネタ [ネタ][買い物]
→買い物リスト
→日用品 [買い物][生活]
→Amazon [インターネット] [買い物]
→その他
→ペット飼いたい [生活]
→hoge [ネタ]
Evernoteでは各ノートに赤色で示したようなタグをつけたり、オレンジ色のような形で各ノートを大別することが出来ました。
ですがこれがOneNoteの場合、大雑把な説明の仕方をするならば赤色で示したタグはつけられなくなり、基本的にはオレンジ色のような大別だけで各ノートを整理することになります。(この大別をOneNoteでは「セクション」と呼んでいます)
これが使い勝手として吉と出るか凶と出るかは人それぞれかと思いますが、私の場合はもともとEvernoteでそこまで細かく分類していなかったため、細かな区分けが出来なくなったことに対しては今のところ悪影響がありません。
今後、OneNoteを使っていく中で問題が出てこないとも限りませんが、一番大きな差であろうこの部分で問題がなかったのは幸運でした。
BlackBerry ClassicにOneNoteをインストール
パソコン版でざっくりと触ってみて、今後も問題なく使っていけそうな感じを掴めましたので、いよいよBlackBerry端末にもアプリを導入致します。
まずはBlackBerry Passportから・・・と思って手に取ってみると

電池切れてました。苦笑
というわけでBlackBerry Classicの方から先にインストールを行います。

純正アプリではないので、Amazon Apps storeからのダウンロードです。
本来はAmazonのKindleとか向けに用意されたアプリなのでしょうね。
「タブレット」として利用する場合、Kindle製品の中だと個人的にはFire HD 8が一番コスパに優れていると思っています。ちょっと欲しい。
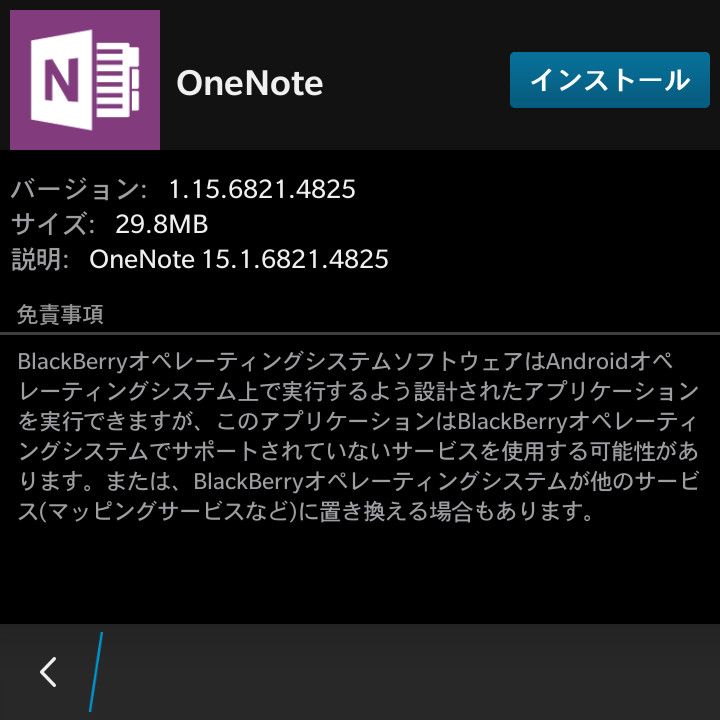
「これはAndroidアプリだよ、純正アプリじゃないから細かいことは知らないよ」みたいな免責をチラ見してインストールをクリック。

この辺もアプリを入れる場合は避けて通れないおまじないですので、サクッと承諾をクリックしてインストールを完了させましょう。
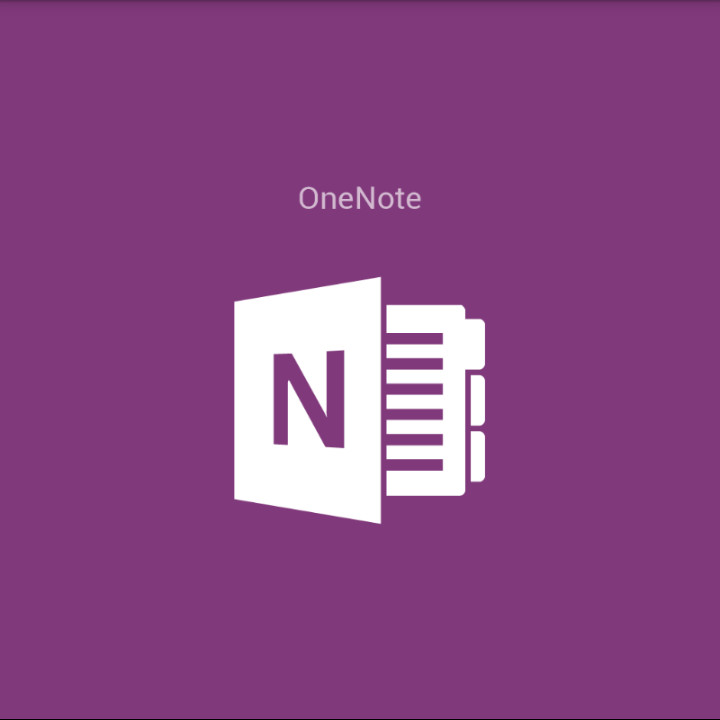
インストールか完了しアプリを起動すると、パソコン版で見たような表示が画面いっぱいに広がります。
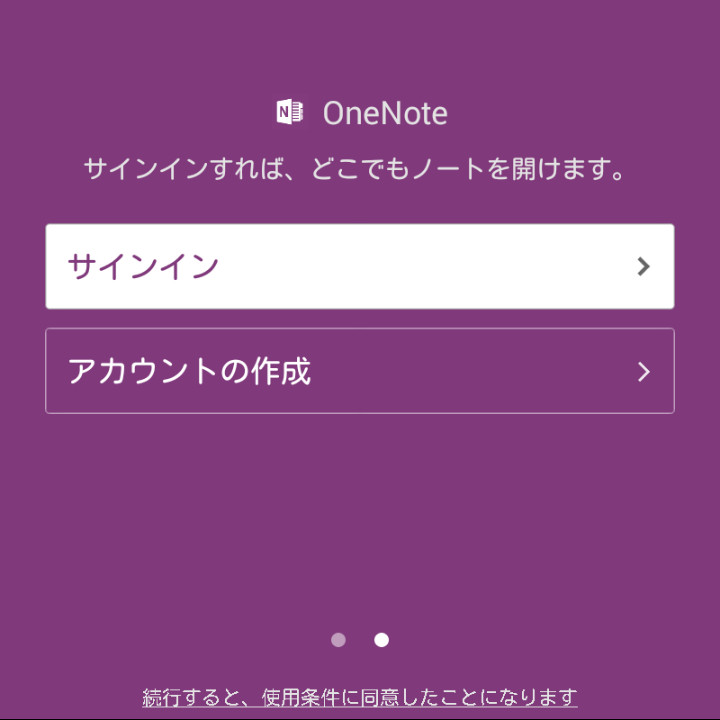
暫くするとサインインを要求されますので、パソコン版でサインインしたMicrosoftアカウントでこちらもサインインします。そうすることによってパソコンとBlackBerry端末でノートが同期されます。

サインインするとパソコン版との間で早速同期作業が行われます。
上手くいっていれば、先ほどパソコン版で作りかけていたノートであったり、EvernoteからコピペしておいたたノートがBlackBerry Classic上でも表示されるはず!
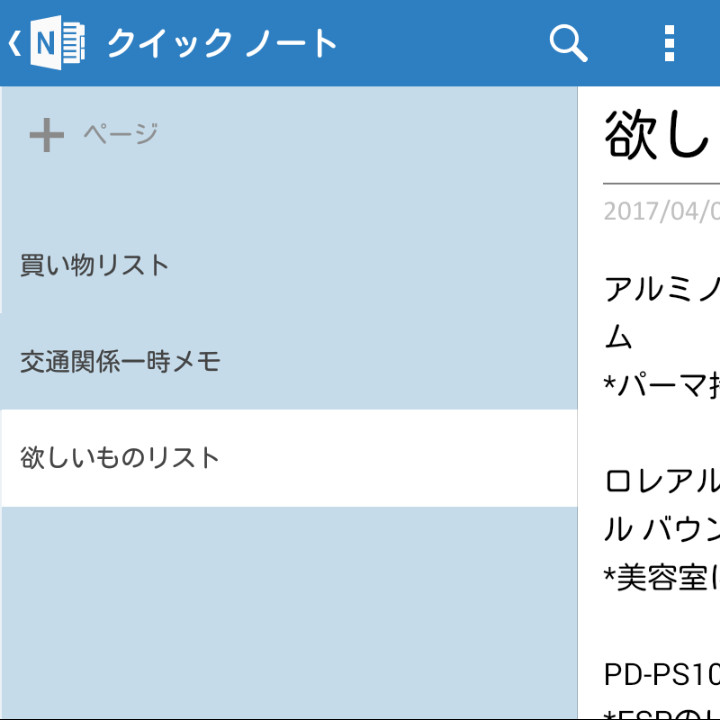
こちらが実際に開いた様子です。きちんとパソコン版と同期されています。
これで今後は家でも出先でも(保存済みのものであればオフライン状態でも)ノートを確認できますね!
BlackBerry PassportでOneNoteを使ってみる
インストールの流れはBlackBerry Classicで行ったのと全く同じですので、ここではインストール後のサインインまで完了した状態での、BlackBerry Passport上での表示を確認してみましょう。
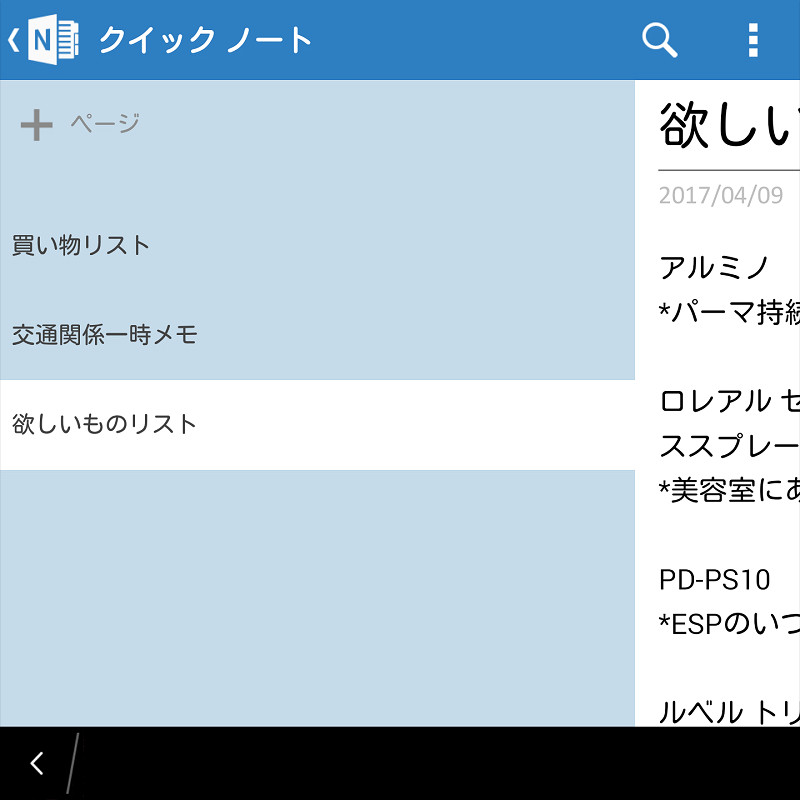
基本的にはBlackBerry Classic版と同じですが、解像度の違い(BlackBerry Classic:720*720 / BlackBerry Passport:1440*1440)による見え方の差異であったり、あとはBlackBerry Passport版の場合は一番下に黒帯が出ています。
BlackBerry Classicの場合は「戻る」の物理キーが存在していますから、この黒帯は必要ないのですが、BlackBerry Passportにはキーボードしかありませんので「戻る」キーに相当する左下の「<」が必要なのです。
これが無ければ2行分画面を広く使えるのに!笑

あとはちょっと分かりづらいですが、純正アプリでは無いにもかかわらずBlackBerry Passportのキーボードに備わっているタッチクルーザー的な機能にも対応しており、キーボード上で指を左から右に動かすと、画面上の表示は右から左に移動します。
※タッチクルーザー的な機能の説明?:
これと同じことを、BlackBerry Classicのトラックパッドでも出来ないかしらん・・・と思って試してみたら、処理が若干追いつかなくてカクカクではありますがトラックパッドでも同じ動作が可能でした。
まとめ
Evernoteの改定から10か月が経過しましたが、ようやくクラウド上でのメモ管理環境を再構築することが出来ました。
普段の生活においてはさほど気にしていないだけで、実際には意外と利用頻度が高かったものですから、またこうやって各端末間をストレスなくシームレスにやり取りできるのはやっぱり便利です。
普通にiPhoneやAndroidの端末を利用されている方々にとっては、BlackBerryとは違い純正のアプリが提供されていますので、あとは「ノートブック/タグ」と「セクション」の使い勝手の違いさえ乗り越えられれば、Evernoteからスムーズに移行できるかと思います。

ゼロからはじめる OneNote 2016/2013 スマートガイド
- 作者: 技術評論社編集部,マイカ
- 出版社/メーカー: 技術評論社
- 発売日: 2016/06/25
- メディア: 単行本(ソフトカバー)
- この商品を含むブログを見る
肉体改造計画
【4/9】なし
※今日はオフ。明日からまた筋トレ再開!
