青空に残された心が夏模様な方々*1も、夏の思い出が手をつないで歩いた海岸線な方々*2も、10年後の8月にまた出会えるのを信じて思いを馳せている方々*3も、8月最後の週末はいかがお過ごしでしょうか。
引きこもりのふとしは言うまでもなく引きこもっていました!!
・・・いや1回だけ外に出ようとしました。
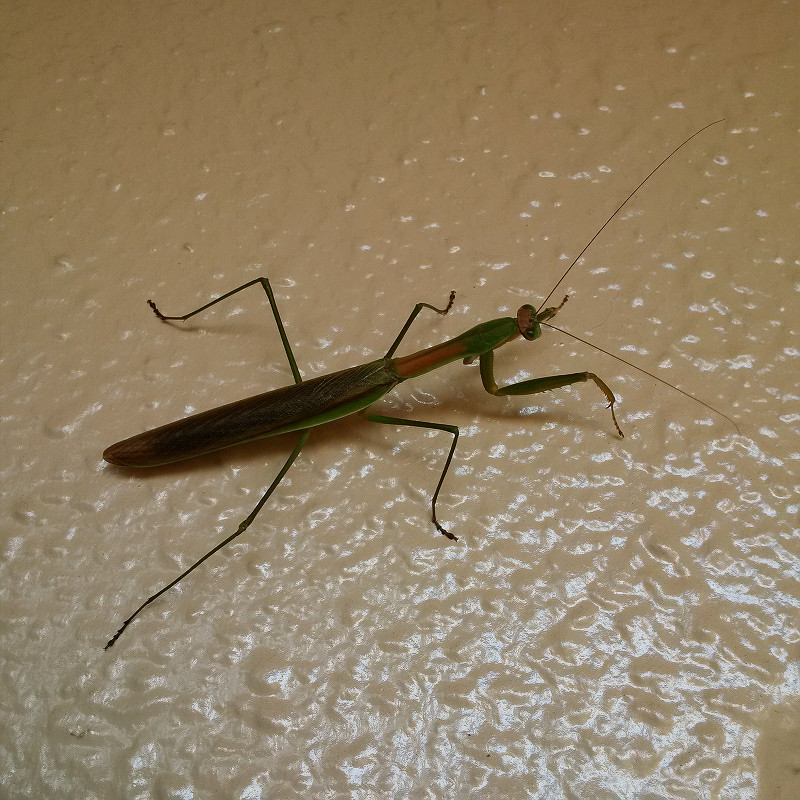
雨が降っていたうえに、こちらの方がご自慢のカマをブンブン振り回しておられたので、そのままそっと玄関を閉めましたが。苦笑
ところでこの子は去年の子かな?
まあそれはいいや。
この週末はひたすらパソコン内のファイルの場所を割り当てなおす作業で忙殺されていました。
皆さんは「ファイルの場所」って意識していますか?
自分ではちゃんと把握しているようで、実際には意外とアバウトになっている人が多いんじゃないかなと思います。
むしろそういう前提にしないと今日の記事は成り立たないので、完全にこちら都合の前提です。笑
ではここから、ふとしが無意識のうちにやらかしていた失態、そしてその解決策をご紹介します。
こういうのをネット界隈では「ちょっと使えるライフハック」って呼ぶんでしたっけ?
とりあえずそんな感じの、ドライブレターに関するライフハックです。苦笑
ファイルの場所を「厳密に」把握する
パソコンを使っていると、意識しない限りついつい乱雑になりがちなファイル置き場。
そうならないために日ごろからきちんとフォルダ分けして、定期的にバックアップを取っているような方々はパソコン中級者~上級者と言えるでしょう。
では「元のファイル」と「バックアップしたファイル」、そして「例えば動画を作るためにコピーしたファイル」が全て同じものだった場合。
一見すると3つとも同じファイルですが、パソコン様の認識では我々人間とは違い「それぞれ別のファイル」と認識されます。
ここでは「動画を作るために画像ファイルを利用する」場面を想定して、実例を出してみましょう。
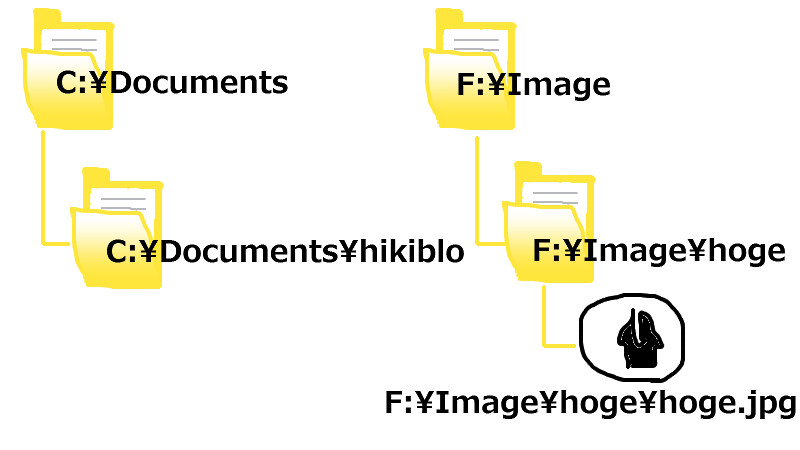
例えば動画を作るソフトが「C:¥Documents¥hikiblo」に格納されているとします。
一応初級者向けに解説をいれておくと、これは「Cドライブの中のDocumentsというフォルダにある、hikibloと名付けられたフォルダ」の位置を表しています。
そして動画を作るために「hoge.jpg」という名前の画像ファイルが必要だとしましょう。
この「hoge.jpg」がどこにあるのか、例えば元のファイルはC:¥Documents直下にあり、バックアップをFドライブの中のImageフォルダにある「hoge」フォルダに保存してあるとします。
・・・そろそろ例示に次ぐ例示で混乱してくる頃でしょうか。苦笑
人の目からすると、どちらのフォルダにある「hoge.jpg」も同じ画像ファイルなのでどちらを使っても問題なさそうに感じますが、パソコン様からすると全く異なる画像ファイルという扱いになるのです。
今回の例で、「C:¥Documents¥hikiblo」に格納されている動画制作ソフトで利用した「hoge.jpg」がバックアップの方のファイルだったとすると・・・

動画制作ソフト側では、このように「hikibloフォルダからDocumentsフォルダ、そしてCドライブへと階層を上がり、今度はFドライブに移動してImageフォルダ、そしてhogeフォルダへと降りていった先のhoge.jpg」と厳密に場所を特定するのです。
「絶対パス」とか言われるアレですね。
人間の場合ですと、親等図を使って「兄貴の娘から見た従兄弟の娘は何親等か?」を求めさせる理科の問題だと思ってください。
「兄貴の娘」と「従兄弟の娘」が瓜二つだったとしても、「じゃあそっくりなんだから交換して育てても良いよね~」とは普通ならないでしょう?笑
このように、パソコンも人間も「関係性」というのは非常に重要なのです。
すごい、我ながらうまくまとまった!笑
外付けHDDのドライブレターは要注意
さて前項で「パソコンの中のファイルの場所は厳密に把握しておかねばならない」理由を分かりにくい例を使って説明しました。
これでもう完璧だ!と思ったあなた。
パソコンはそんなに甘くない。
先ほどから「Cドライブ」だの「Fドライブ」だの書いていましたが、このCとかFといったアルファベットのことをドライブレターと言います。
そしてこのドライブレターは、何かの拍子であっさり変わってしまう厄介な代物なのです。
つまり、いくらファイルの場所を厳密に「F:¥Image¥hoge¥hoge.jpg」と把握していたとしても、ドライブレター自体が変わってしまえば意味を為さなくなるのです。
この現象は複数の外付けHDDやカードリーダーなんかを使っていると、気づかぬうちに頻繁に起こってしまいます。
※カードリーダーはこんなアイテムですね。

ELECOM メモリリーダライタ USB3.0対応 SD、microSD、MS、XD、CF対応 スリムコネクタ ブラック MR3-A006BK
- 出版社/メーカー: エレコム
- 発売日: 2013/10/20
- メディア: Personal Computers
- この商品を含むブログを見る
外付けのHDDやカードリーダーをパソコンに接続した場合、基本的には空いているドライブレターから順次割り振られます。
パソコンにCドライブとDドライブが既にあるとしたら、外付けで繋いだものにはまずEを割り当て、その次に繋いだものにはFを割り当て・・・といった具合です。
要するに全く同じ外付けHDDだとしても、接続した順番でEドライブにもGドライブにもなり得るということです。
困りますよね。
さっきまで「F:¥Image¥hoge¥hoge.jpg」だったものが、一度取り外して後日接続したら「G:¥Image¥hoge¥hoge.jpg」に変わってしまった!だなんて。
普通にドライブの中の音楽を流したり、撮影した写真データを眺めたりする程度であれば問題はさほど起きないかもしれませんが、クリエイティブ系の活動をしている人ほど死活問題ではないかと思います。
Q:では、解決策はないのか?
A:ドライブレターそのものを変更すればいいじゃん
ここにきてタイトルと真逆のことを言い始めましたが、不可抗力によりドライブレターが変わってしまったのなら本来あるべきドライブレターに変更してやるのが正解です。
ここからはドライブレターの変更方法を記していきましょう。
ドライブレターの変更方法
※注意※
基本的にはドライブレターを安易に変更しないほうが良いです。
元の環境でのドライブレターを確実に記憶していて、不可抗力により変わってしまった場合のみ元のドライブレターに変更しましょう。
なおこの作業によって如何なる損害・不具合などが生じたとしても、こちらでは一切の責任を負いません。
一例として、ドライブレターを変更するとソフトが動かなくなることがあります。
全て自己責任で行ってください。
まずはコントロールパネル→「システムとセキュリティ」をクリック。
Windows10をお使いの場合、そもそもコントロールパネル自体がどこにあるのか分かりづらくなりましたよね。。。
タスクバー端のWindowsボタン上で右クリックすると、タスクマネージャーの次くらいにあると思います。
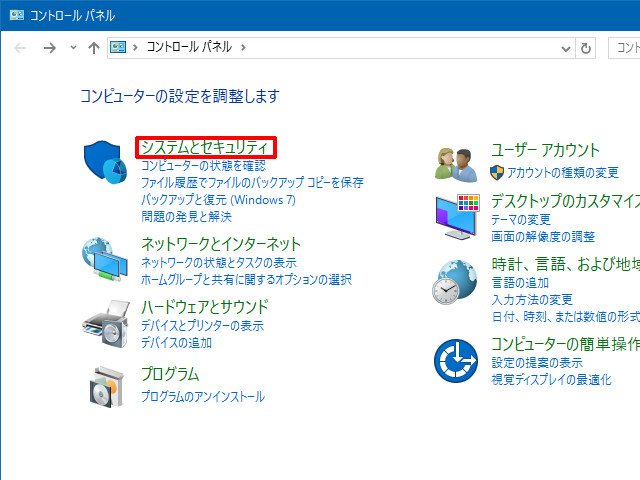
続いてシステムとセキュリティ内の下の方にある「管理ツール」をクリック。

そうすると管理ツールの中に「コンピューターの管理」という項目が存在するはずなので、そちらをクリック。
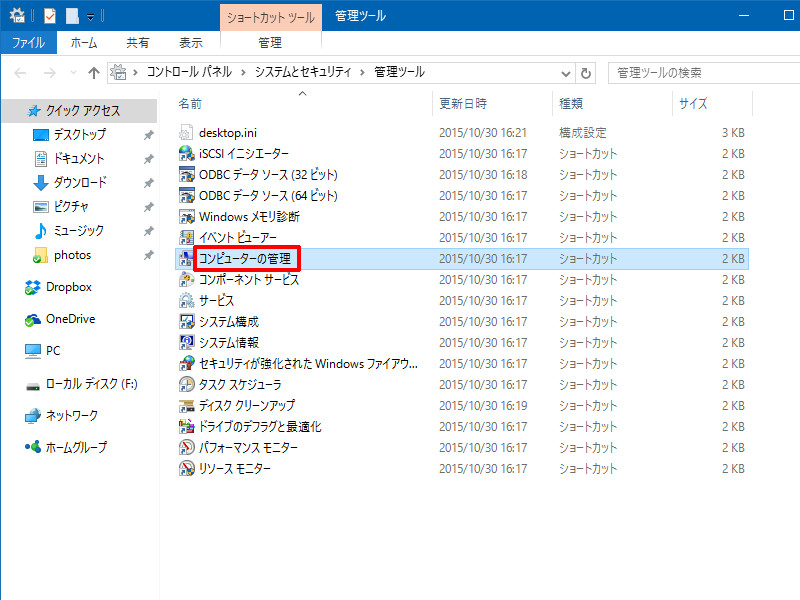
Windows10の場合はここで「コンピューターの管理」という新たなウィンドウが開くので、その左サイドにある項目の中から「ディスクの管理」をクリック。

ここまで来ると、その時点でパソコンに繋がっているハードディスクの情報を見ることが出来ます。

上級者の方だとここでパーティションを分けるだとかするのかもしれませんが、基本的には余計なことは一切行わず、今回ドライブレターを変更したいボリュームの上で右クリック。

右クリックして出てきたメニューの中に「ドライブ文字とパスの変更」という項目が存在しているので、そちらをそっとクリック。

そうすると「追加」「変更」「削除」という悪魔の三択問題が表示されるので、真ん中の「変更」をクリック。

「次のドライブ文字を割り当てる」の横にドロップボックスがあり、その時点で使われていないドライブレターがずらーっと並んでいますので、お望みの文字を選んでOKをクリックしてください。
くどいようですが、ドライブレターを変更することでそれまで動いていたソフトが動かなくなる場合もあります。
くれぐれもご注意いただき、本当に必要な時のみこの作業を行ってください。
ここまでの工程を経て、ようやくドライブレターを変更できます。
お疲れ様でした。
あとがき
そもそも今回なぜこんな作業を行ったかと言えば、ここ数年でパソコンを買い替えたり外付けHDDを新調したり壊れたり、そのような流れのなかで必要に迫られて数年ぶりにファイルを確認しようとしたら「ファイルが見つかりません」と怒られたことがきっかけです。
実際にはファイルがちゃんとあるのですが、どのドライブのファイルを参照していたのかが分からなくなっていたのです。
結局片っ端からドライブレターを変更してみて、ちゃんと参照できるように環境の再構築が出来たので事なきを得ました。汗
今回の教訓としては「作業途中のファイルはバラバラに保存せず、なるべく同じ場所に集めておこう」ということでしょうか。
基本中の基本と言えばそれまでですが、意外と基本に忠実に居ることで身を助けることもあるってもんです。笑